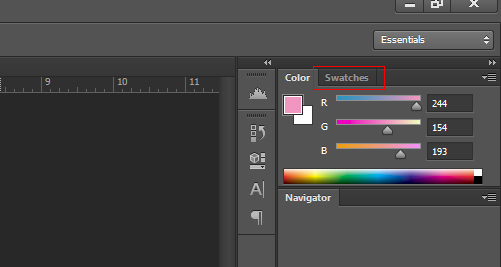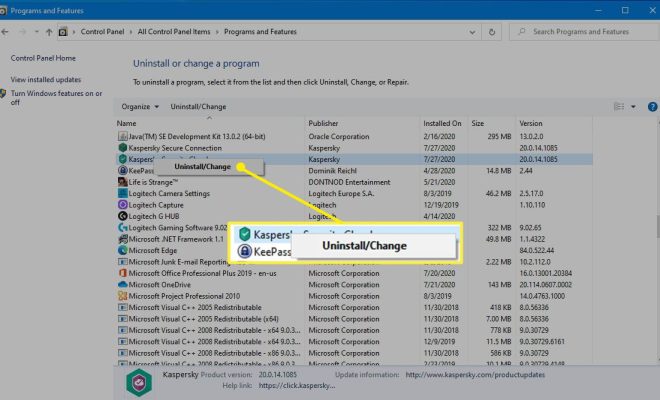Ways to Lock Your Windows 11 PC

In today’s world, security is more important than ever. With the increasing number of cyber threats, it is essential to take measures to protect our personal information and ensure that our devices are secure. Windows 11 is a popular operating system used by many, and it is essential to consider the ways to lock your Windows 11 PC to keep it safe from prying eyes and potential cyber threats. Here’s a guide to some of the most effective ways to lock your Windows 11 PC.
- Password protect your account
The most basic way to lock your Windows 11 PC is to password protect your account. This prevents anyone from accessing your PC without entering the password, even if someone has physical access to your device. To set up a password, click on the Start menu, and then click on the Settings icon. From there, click on Accounts, and then click on Sign-in options. Under Password, click on Add button and follow the prompts to set up a password.
- Use a PIN
Another convenient way to lock your Windows 11 PC is by using a PIN. A PIN is a four or more digit number that can be used to unlock your device quickly. To set up a PIN, follow the same steps as mentioned above, but instead of adding a password, click on Add under PIN and follow the prompts to create a four-digit or more number as your PIN.
- Windows Hello
Windows Hello is a biometric login feature that allows users to log in using their face, fingerprint, or other biometric information. Windows Hello is a secure way to log in to your device without the need for a password or PIN. To set up Windows Hello, click on the Start menu, and then click on the Settings icon. From there, click on Accounts, and then click on Sign-in options. Click on Windows Hello and follow the prompts to set up the biometric.
- Dynamic Lock
Dynamic Lock is a feature that automatically locks your Windows 11 PC when you’re not near it. This feature relies on Bluetooth to detect if your phone is nearby. When you move away from your PC, it will automatically lock, which means you don’t need to worry about manually locking it every time you step away from your device. To set up Dynamic Lock, click on the Start menu, and then click on the Settings icon. From there, click on Devices and then Bluetooth. Turn on Bluetooth, and then click on More Bluetooth options. Check the “Allow Windows to automatically lock your device when you’re away” box, and then click on OK.
- Virtual Smart Cards
If you’re looking for an advanced way to lock your Windows 11 PC, then virtual smart cards are an excellent option. A virtual smart card uses the Trusted Platform Module (TPM) chip in your device to create a virtual smart card that can be used to log in to your device. To set up virtual smart cards, click on the Start menu, and then click on the Settings icon. From there, click on Accounts and then click on Sign-in options. Under “Windows Hello and security keys,” click on “Set up a security key” and follow the prompts to complete the setup.