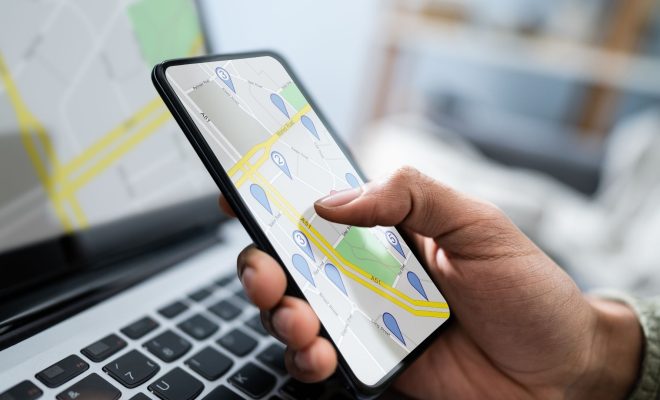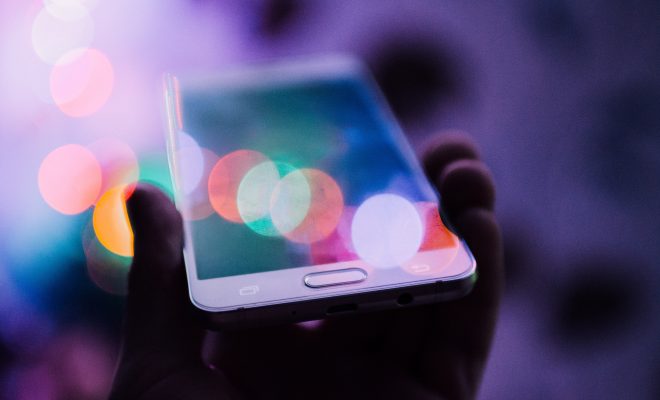Top 3 Ways to Disable Touchscreen in Windows 11
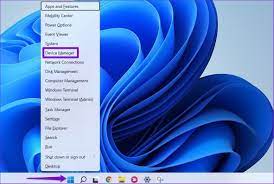
Windows 11 comes with a new touch-friendly interface that makes it easier for users to interact with their devices. However, not everyone wants, needs, or likes touchscreens. Some users may find touchscreens distracting, while others may find them outright annoying. If you are one of those users who prefer using a keyboard and mouse, here are three ways you can disable the touchscreen in Windows 11.
Using Device Manager
The first method to disable the touchscreen in Windows 11 is by using Device Manager. Device Manager is a built-in tool that helps you manage all the hardware devices on your computer. Here is how you can use it to disable your touchscreen.
1. Press the Win + X keyboard shortcut to open the Quick Link menu.
2. Click on Device Manager.
3. Expand the Human Interface Devices option.
4. Look for the touch screen driver, which may have a name like HID-compliant touch screen.
5. Right-click on the driver and select Disable Device.
6. You will see a pop-up message telling you that disabling the device may cause it to stop working correctly. Click on Yes to continue.
Using BIOS
If the first method doesn’t work or you don’t feel comfortable working with Device Manager, then you can disable your touchscreen using the BIOS (Basic Input/Output System) of your computer.
1. Restart your computer and press the required key to enter the BIOS setup. The key may vary depending on your computer model, but it is usually F2, F10, F12, or Del.
2. Navigate to the System Configuration or Advanced tab.
3. Look for an option called “Touchscreen” or “Integrated Touch.” Disable it.
4. Save the changes and exit the BIOS.
Using Registry Editor
If you’re comfortable working with the Registry Editor, you can disable your touchscreen using this method.
1. Press Win + R and type in “regedit” to open the Registry Editor.
2. Navigate to the following key: HKEY_LOCAL_MACHINE\software\Microsoft\Windows\CurrentVersion\DeviceAccess\Global\{A5C4AD72-25E4-4F9F-8288-46ECBBD50EB3}
3. In the right pane, right-click on the “Denied” value and select Modify.
4. Change the Value data from “0” to “1” and click OK.
5. Restart your computer for the changes to take effect.
When you want to re-enable the touchscreen, simply follow the same steps above, but instead of disabling the driver, enabling the touchscreen in BIOS or changing the Registry value back to “0”.
In conclusion, these are the top three ways to disable the touchscreen in Windows 11. It is up to you to choose the method that suits you best. If you want to temporarily disable the touchscreen, using Device Manager is the easiest and fastest method. On the other hand, if you want to permanently disable the touchscreen, using BIOS or Registry Editor is the way to go. Whatever method you choose, make sure you take the necessary precautions and follow the instructions carefully to avoid unintended consequences.