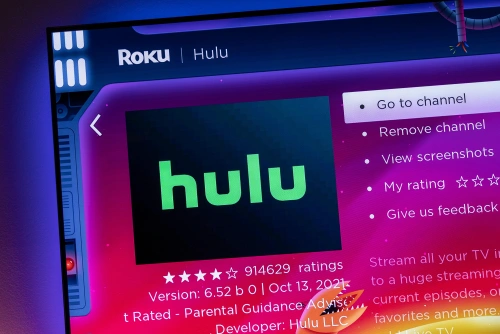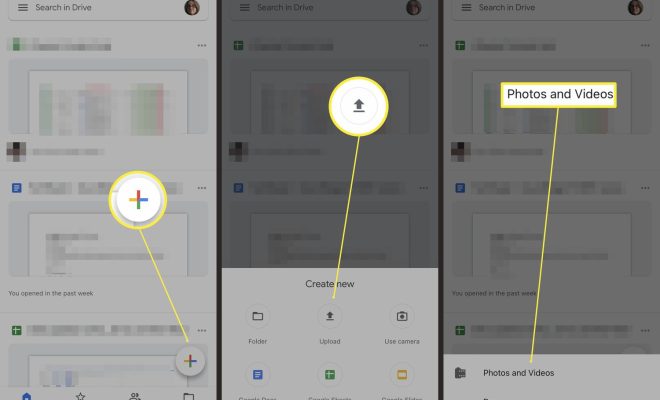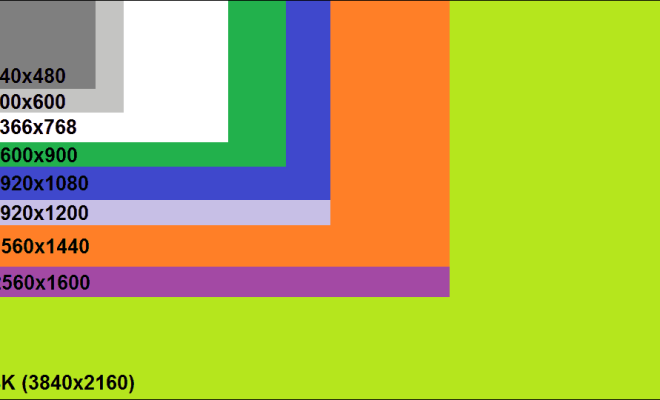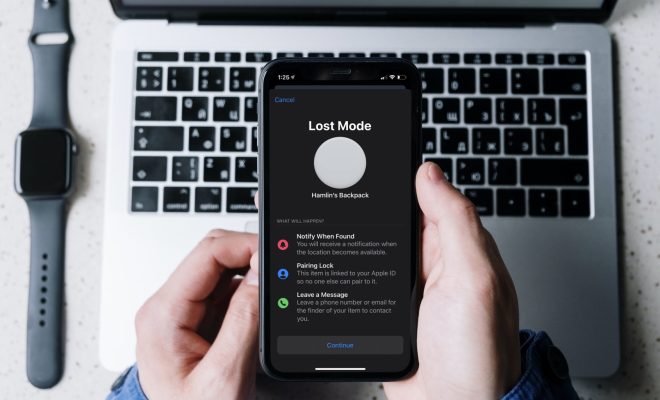Set Up Internet Connections in Windows XP

Connecting to the internet is a crucial aspect of using a computer. In Windows XP, there are several ways to set up internet connections, but it can be a bit daunting at first.
Here is a step-by-step guide on how to set up internet connections in Windows XP:
Step 1:
Ensure that your computer has a modem or network interface card installed. If you’re using a dial-up connection, ensure that you have a modem installed, and if you’re using a broadband connection, ensure that you have either a cable modem or DSL modem installed.
Step 2:
Connect your computer to the modem. If you’re using a broadband connection, connect your computer directly to the modem using an Ethernet cable. If you’re using a dial-up connection, connect your computer to the phone line using a phone cable.
Step 3:
Install the drivers for your modem or network interface card. The drivers should be included on a CD that came with your computer or with your modem or network interface card.
Step 4:
Click on the Start menu and go to Control Panel.
Step 5:
Click on Network and Internet Connections.
Step 6:
Click on the Network Connections icon.
Step 7:
In the Network Connections window, you will see all the available connections on your computer. If you’re using a dial-up connection, you should see a connection named Dial-up Connection. If you’re using a broadband connection, you should see either a Local Area Connection or a DSL Connection.
Step 8:
Right-click on the connection you want to set up (either Dial-up Connection or Local Area Connection) and select Properties.
Step 9:
In the Properties window, you will see a list of items. Click on the General tab.
Step 10:
In the General tab, you will see a box that says “This connection uses the following items.” Make sure that the box next to “Internet Protocol (TCP/IP)” is checked.
Step 11:
Click on the Internet Protocol (TCP/IP) entry and click on the Properties button.
Step 12:
In the Internet Protocol (TCP/IP) Properties window, you will see two radio buttons: Obtain an IP address automatically and Use the following IP address. If you’re using a broadband connection, select Obtain an IP address automatically. If you’re using a dial-up connection, select Use the following IP address and enter the IP address, subnet mask, and default gateway provided by your internet service provider.
Step 13:
Click on the OK button to save your settings.
Step 14:
Close all the windows and restart your computer.
Your internet connection should now be set up and ready to use. If you’re still having trouble connecting to the internet, contact your internet service provider for assistance.