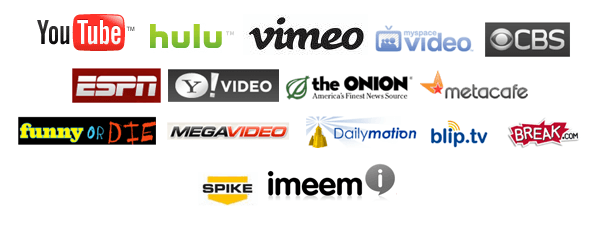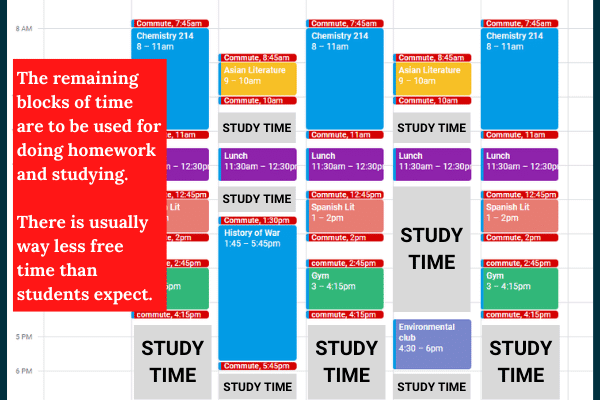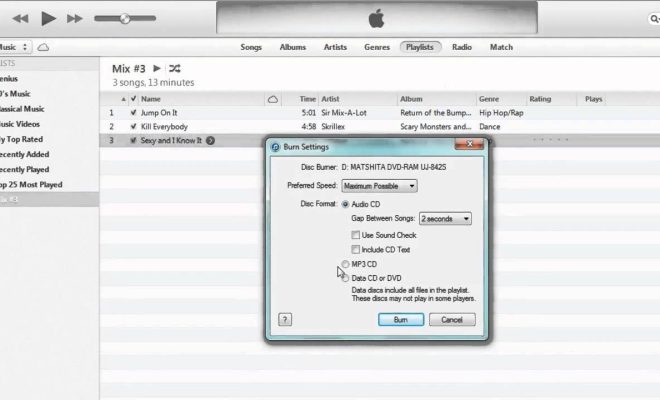Lost Your Windows Administrator Password? How to Reset It
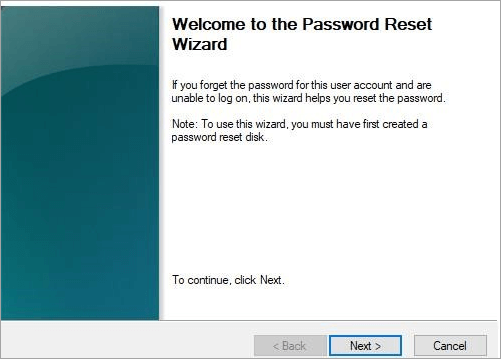
If you have recently lost or forgotten your Windows administrator password, don’t worry, there is an easy way to reset it. The Windows operating system comes with a built-in tool that can help you reset the password and regain access to your account.
Here are the simple steps you need to follow to reset your Windows administrator password:
Step 1: Boot your computer in safe mode
The first step is to boot your computer in safe mode. Safe mode is a diagnostic mode that loads only essential system files and services, which makes it easier to make changes to your system, including resetting your password.
To boot your computer in safe mode, follow these instructions:
1. Restart your computer
2. Press F8 repeatedly while your computer is booting up until you see the Advanced Boot Options menu
3. Select Safe Mode from the menu and press Enter
Step 2: Log in as the default administrator account
In safe mode, you should see a login screen with your usual account(s) and an additional account called Administrator. This is the default administrator account that is created when Windows is installed.
To log in as the default administrator account, follow these instructions:
1. Click on the Administrator account
2. Enter the password if you remember it, if not, leave the password field blank and click OK to proceed.
Step 3: Reset the administrator password
Once you are logged in as the default administrator account, you can reset your Windows administrator password using the following steps:
1. Click on the Start button and select Control Panel
2. Click on User Accounts and Family Safety
3. Click on User Accounts
4. Click on Manage another account
5. Click on the account that you want to change the password for
6. Click on Change the password
7. Type in a new password and confirm it
8. Click on Change password
That’s it! You have successfully reset your Windows administrator password. Now you can restart your computer and log in with your new password.