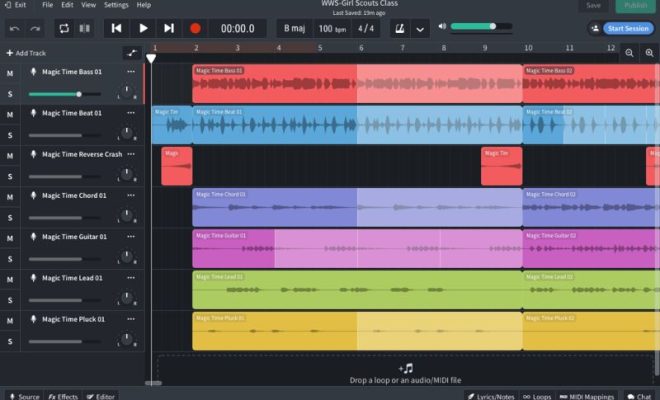How to Use the Track Changes Tool in Microsoft Word
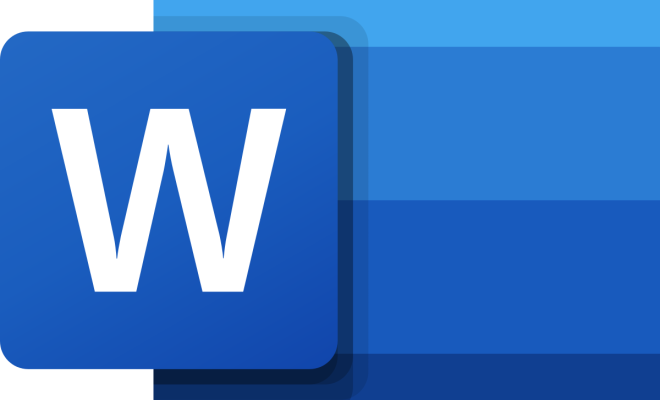
Microsoft Word’s Track Changes feature is a powerful tool that allows users to make revisions to a document while preserving the original text. This feature is useful for collaboration, editing, and document review. Here are the steps to use the Track Changes tool in Microsoft Word.
Enabling Track Changes
To enable the Track Changes tool, open the document you want to edit and navigate to the Review tab. From here, click on the Track Changes icon located in the Tracking group. This will turn the Track Changes feature on and all changes made to the document will be tracked.
Making Edits
Once the Track Changes feature is enabled, you can start making edits to the document. Any additions, deletions, or formatting changes you make will be highlighted with red or blue underlining. Red underlining indicates deleted text, while blue underlining indicates added or revised text.
You can also use the Comment feature to record any additional notes or suggestions, which will appear in the Reviewing Pane to the right of the document. Simply select the text you want to comment on, then click on the New Comment icon in the Comments group of the Review tab.
Accepting and Rejecting Changes
If you’re reviewing someone else’s changes or someone is reviewing your changes, you can accept or reject the changes made by each party. To do this, navigate to the Review tab and use the Accept and Reject icons located in the Changes group.
Accepting a change will incorporate it into the document, while rejecting a change will remove it. You can also use the Previous and Next icons to navigate between each change and make a decision on whether to accept or reject it.
Viewing Changes Made
To view all changes made to the document, click on the Show Markup icon in the Tracking group of the Review tab. This will display a dropdown menu where you can choose which changes are displayed. You can choose to display all changes, specific types of changes (e.g., comments, formatting, etc.), or hide changes altogether.
Saving a Final Version
Once you’ve made all necessary edits and reviewed all changes, you can save a final version of the document. To do this, navigate to the Review tab and click on the Accept icon located in the Changes group. This will accept all changes and turn off the Track Changes feature. Save the document as a new version to ensure that the original document remains intact.
In conclusion, using the Track Changes feature in Microsoft Word is a valuable tool when collaborating on documents, reviewing and editing works, or sharing new texts with editors or peers. With the steps outlined above, you can easily enable, use, and understand the functions of the Track Changes tool.