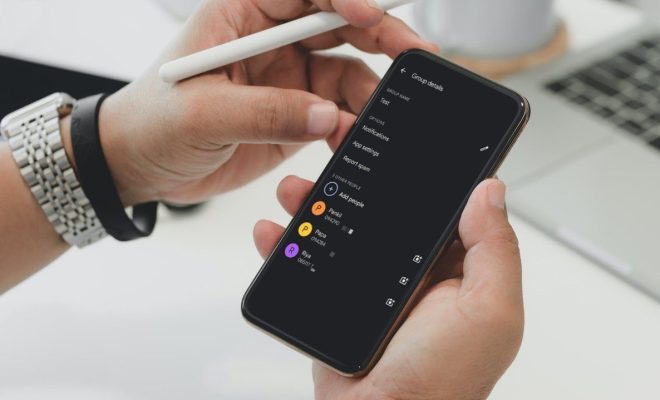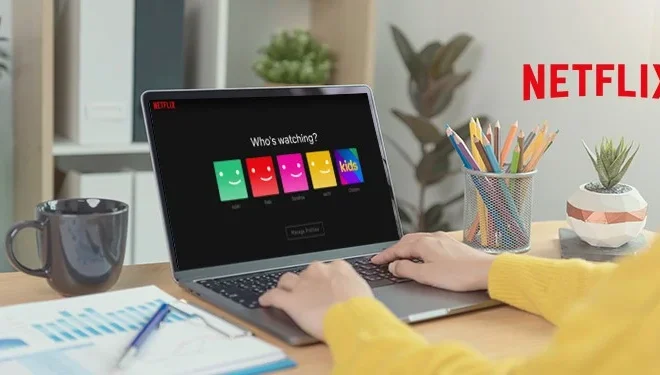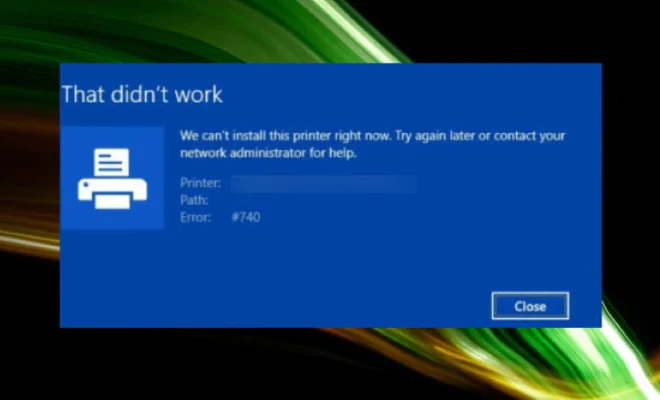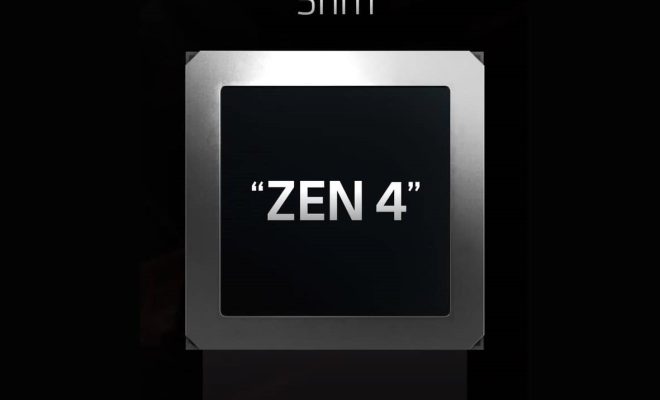How to Stream Videos From VLC to Chromecast

Streaming videos from your computer to your TV is a great way to enjoy your favorite movies and shows on a larger screen. And with VLC media player, it’s even easier to do this, especially when it comes to Chromecast. In this article, we will take you through the steps of streaming videos from VLC to Chromecast.
Step 1: Download and Install VLC Media Player
VLC media player is a free, open-source video player that is available on Windows, Mac, and Linux. To download VLC, go to the official website, and click on the “Download VLC” button. Install the program by following the on-screen instructions.
Step 2: Install the Google Home App
To connect your Chromecast to VLC, you’ll need to install the Google Home app. Go to the Google Play or Apple App store and download the app onto your smartphone or tablet.
Step 3: Set Up Your Chromecast
Plug your Chromecast into the HDMI port on your TV and connect it to your Wi-Fi network. Make sure that your Chromecast and your computer are connected to the same Wi-Fi network.
Step 4: Open VLC Media Player
Open VLC Media Player on your computer, and click on the “View” menu. From the drop-down menu, click on “Playlist.”
Step 5: Add Videos to VLC Playlist
Click on the “Media” option in the upper left corner of the VLC window. From the drop-down menu, click on “Open File.” Browse your computer files and select the video you want to stream to your Chromecast. The video will appear in the VLC playlist.
Step 6: Cast VLC to Chromecast
Open the Google Home app on your smartphone or tablet. Click on the “Cast screen/audio” button at the bottom of your device screen, and select your Chromecast from the list of available devices. Your TV will now display the contents of your device screen.
In the VLC media player, click on the “Playback” menu and select “Renderer.” From the drop-down menu, choose “Chromecast.”
Step 7: Watch your Video
Once you’ve selected your Chromecast as the renderer, your video will start playing on your TV. You can use your computer to control the playback of the video, including pausing or stopping it.