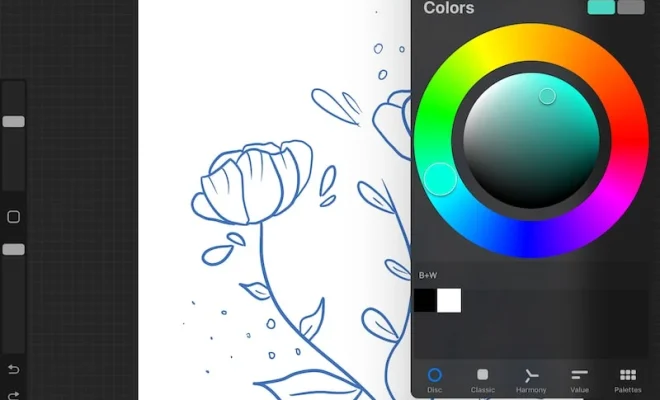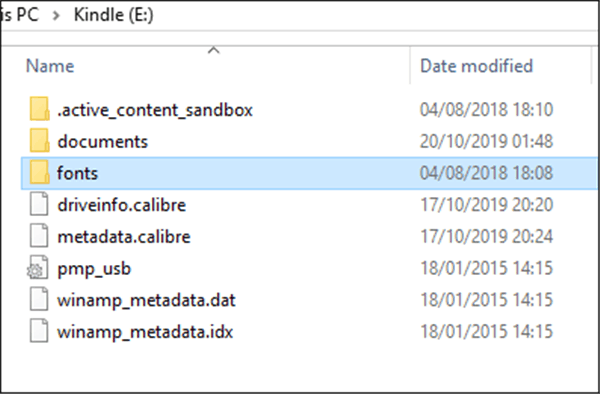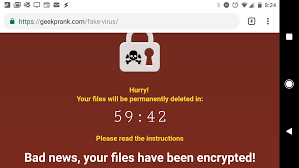How to Speed Up Your Steam Downloads

Steam is a digital distribution platform for PC games that is popular among gamers. While it offers great features like community support, custom game libraries, and cloud saves, downloading games can be a tedious process. Most of the gamers often report slow download speed during game installation. This can be frustrating and can ruin the gaming experience. However, there are several ways to boost the download speed on Steam. In this article, we will discuss ways to speed up Steam downloads.
1. Change server location
One of the easiest ways to increase the download speed on Steam is to change your server location. Steam downloads from the nearest server by default, but this may not be the best option for everyone. Sometimes the nearest server might be overloaded, or your local ISP might have routing issues. To change your server location, go to Settings > Downloads > Download Region and select a different region.
2. Clear the download cache
The Steam download cache stores files that are necessary for the platform to run smoothly. However, if the cache gets too big or corrupted, it can cause slow downloads. Clearing the download cache can help fix this issue. To clear the cache, go to Settings > Downloads > Clear Download Cache and click on the “Clear Cache” button.
3. Reduce bandwidth usage
If you are downloading games and also streaming videos or browsing the internet on the same network, you might experience slower download speeds. This is because your network bandwidth is being shared between applications. To reduce bandwidth usage, pause all downloads and close any other applications that are using the network. You can also limit Steam’s bandwidth usage by going to Settings > Downloads > Limit Bandwidth to set a cap on the maximum download speed.
4. Optimize your network settings
You can optimize your network settings to increase download speed on Steam. To do this, go to Settings > Downloads > Download Restrictions and set the “Allow downloads during gameplay” option to “Limited.” This will allow you to download games while still being able to play games online. You can also increase the size of the download chunks by going to Settings > Downloads > “Download Restrictions” and setting “Max Round Trip Time” to 1000 and “Max Download Speed to maximum.”
5. Pause and resume downloads
Pausing and resuming downloads can help increase download speed on Steam. If the download speed is slow, pause it for a few seconds and then resume it. This will force Steam to connect to a different server or pull data from a different source, which should increase your download speed.
Conclusion:
Slow download speed can be annoying, but it doesn’t have to ruin your gaming experience. By changing server location, clearing download cache, reducing bandwidth usage, optimizing network settings, and pausing and resuming downloads, you can increase the download speed on Steam. These simple tips can make your gaming experience smoother and faster.