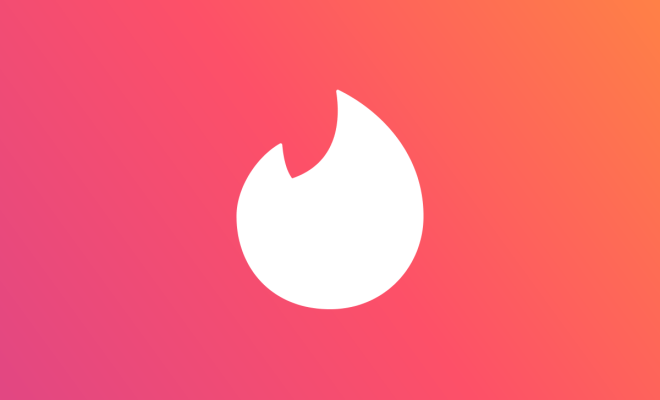How to Share your Outlook Calendar

Outlook is one of the most popular calendar applications used in business settings for scheduling, task management, and email management. Sharing your Outlook calendar with colleagues, teammates, or family members is an excellent way to improve communication and cooperation among team members. Here is a step-by-step guide on how to share your Outlook calendar.
Step 1: Open your Outlook program and browse to your Calendar section.
Step 2: Select the Share Calendar button in the Home tab of the toolbar.
Step 3: In the Share Calendar dialog, select the calendar you want to share.
Step 4: Choose the level of permission you want to grant. The permission levels range from read-only to full access. You can also customize your permission level depending on your preference.
Step 5: Enter the email addresses of the person you want to share your calendar with. If the person is not in your contact list, you can add their email address directly.
Step 6: Add a message to the email if you want to provide additional information, such as the purpose of the calendar and the scope of the project.
Step 7: Click the Send button to send the email invitation.
Step 8: Once the recipient receives the email invitation, they will be able to view your shared calendar by clicking on the link in the email.
Step 9: If the recipient uses Outlook as well, your shared calendar will be added automatically to their calendar section. If they use another application, such as Google Calendar or Apple Calendar, they will need to follow specific instructions to add the shared calendar to their application.
Step 10: To remove someone from viewing your Outlook calendar, you can modify or delete the permission level through the Share Calendar dialog.
Sharing your Outlook calendar can help improve collaboration and communication among your team members, and this simple process can make a big difference in your productivity levels. By following these straightforward steps, you will be able to share your calendar with ease and help your team to stay organized and on track with schedules, appointments, and tasks.