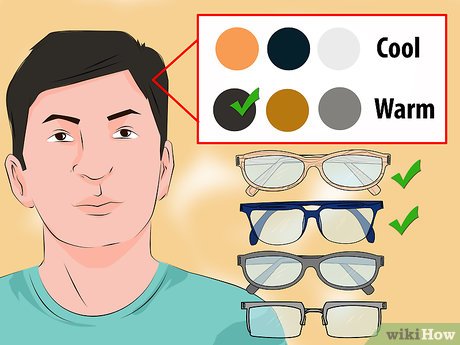How to Set Up a Wacom Tablet: 10 Steps

Step 1: Unpack Your Wacom Tablet
Carefully unpack your Wacom tablet from its box. You will find the tablet, pen, pen holder, extra nibs, and a USB cable. Make sure all items are accounted for before proceeding.
Step 2: Install the Drivers
Visit the Wacom website and download the latest drivers for your specific tablet model. Follow the instructions provided by the installation program to ensure your drivers are properly installed.
Step 3: Connect the Tablet to Your Computer
Connect one end of the USB cable to your Wacom tablet and the other end to an available USB port on your computer. Some models may require a power supply, so make sure you plug that in as well.
Step 4: Configure Your Display Settings
Go to your computer’s display settings or system preferences and choose the screen your tablet is mapped to (usually labeled as “Graphics Tablet” or “Wacom Tablet”). Adjust display scaling if needed and make sure both screens are correctly aligned.
Step 5: Customize Pen Settings
Open the Wacom Tablet Properties from your system tray or system preferences. Here, you can adjust pen pressure sensitivity, customize button functions, and assign different settings for various applications.
Step 6: Set up Touch Gestures (if applicable)
If your Wacom tablet supports touch gestures, head over to Touch settings in Wacom Tablet Properties. You can enable or disable specific functions and customize the functionality of different gestures like zooming, scrolling, and panning.
Step 7: Adjust Tablet Mapping (if needed)
In the Mapping tab of Wacom Tablet Properties, you can adjust how your pen movement corresponds with cursor movement on your screen. Choose between different screen mapping modes and decide whether pen actions correspond to display area or proportions.
Step 8: Test Your Pen
Try out every function you set up, including pressure sensitivity, buttons, and touch gestures (if applicable). Make sure the pen is functioning according to your preferences and adjust any settings necessary.
Step 9: Organize Your Workspace
Find a comfortable position for your tablet on your desk while ensuring that your pen is within easy reach. Set up the pen holder with extra nibs handy in case you need to replace them.
Step 10: Get Creative!
Now that your Wacom tablet is set up and working according to your needs, start using it for drawing, photo editing, or other creative projects. Enjoy the enhanced precision and control that a Wacom tablet offers!
And there you have it – ten simple steps to help you set up and start using your Wacom tablet efficiently. By following these guidelines, you’ll be well on your way to maximizing productivity and taking full advantage of this powerful creative tool.