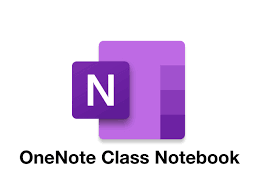How to Send a Picture in Gmail
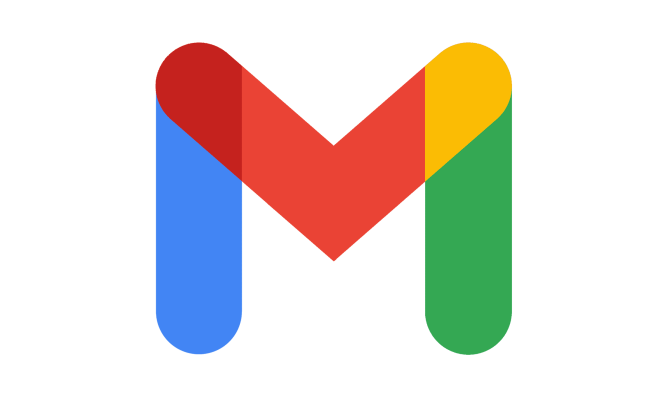
In today’s digital age, it’s common to share pictures through email. Gmail offers a simple way to send pictures to your friends and family. Here’s how to send a picture in Gmail:
Step 1: Log in to your Gmail account
Open your web browser and go to www.gmail.com. Enter your email address and password to log in.
Step 2: Create a new email
Click on the “Compose” button on the top left corner of the page. This will open a new email window.
Step 3: Attach the picture
Click on the “Attach files” icon, which looks like a paperclip. Select the picture(s) you want to send and click “Open.”
Note: Gmail has a file size limit of 25MB per email, so you may need to resize or compress your pictures if they exceed this limit.
Step 4: Insert the picture in the email body
Once the picture is attached, it will appear as a thumbnail at the bottom of the email window. You can click on the thumbnail to view the picture, and if you want to insert the picture in the email body, simply right-click on the thumbnail and select “Insert.”
Step 5: Add a message and send the email
You can add a short message to accompany the picture if you wish. Once you’re ready to send, click the “Send” button.
Congratulations! You have successfully sent a picture through Gmail.
In conclusion, sending a picture through Gmail is a quick and easy process. By following these simple steps, you can share your precious memories with your loved ones in just a few clicks.