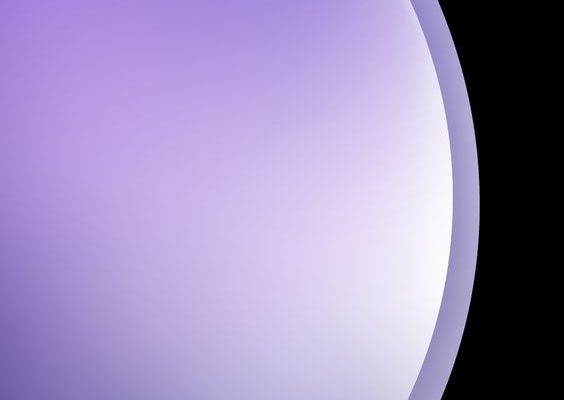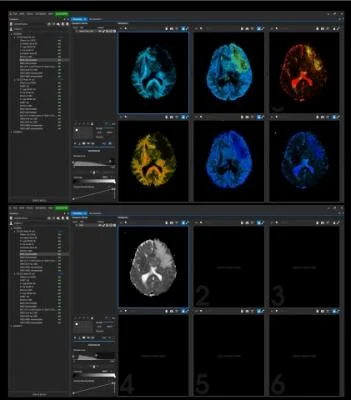How to Screenshot on HP Envy
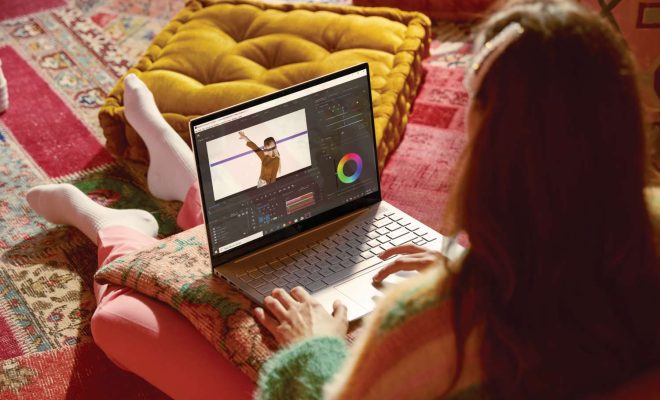
HP Envy is a popular series of laptops and computers from HP. One of the common questions that HP Envy users ask is how to take a screenshot on their device. Whether you need a screenshot for work or personal use, taking a screenshot on your HP Envy is a quick and easy process.
In this article, we will guide you through the step-by-step procedure on how to take a screenshot on HP Envy.
1. Use the PrtScn key
The easiest way to take a screenshot on your HP Envy is by using the PrtScn (Print Screen) key. Here’s how:
Step 1: Navigate to the screen you want to capture.
Step 2: Press the PrtScn key on your keyboard. This key is usually located in the upper-right corner of the keyboard.
Step 3: The screenshot will be saved to your clipboard. You can then paste it into a document or an image-editing tool to save it.
2. Use the Windows + PrtScn key
Alternatively, you can also use the Windows + PrtScn key combination to take a screenshot on your HP Envy. Follow these steps:
Step 1: Navigate to the screen you want to capture.
Step 2: Press the Windows key + PrtScn key together.
Step 3: The screenshot will be saved in the Screenshots folder in your Pictures library.
3. Use the Snipping Tool
The Snipping Tool is another built-in tool in Windows that allows you to capture a specific part of the screen as a screenshot. Here’s how to use it:
Step 1: Press the Windows key and type “Snipping Tool.”
Step 2: Click on the Snipping Tool app to open it.
Step 3: Click on “New” and select the area you want to capture.
Step 4: Once you’ve captured the area, the Snipping Tool will automatically save the screenshot to your clipboard. You can then paste it into a document or an image-editing tool to save it.
In conclusion, taking a screenshot on your HP Envy is a straightforward process. You have various options to choose from, including using the PrtScn key, Windows + PrtScn key combination, or the Snipping Tool. With these methods, you can easily capture your screen and use it for your work or personal use.