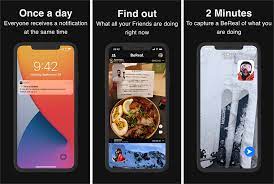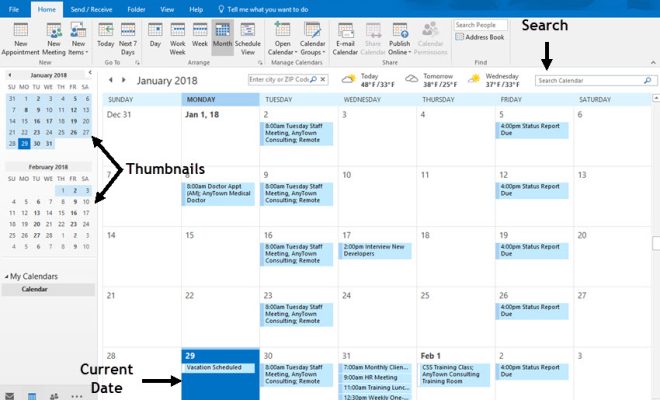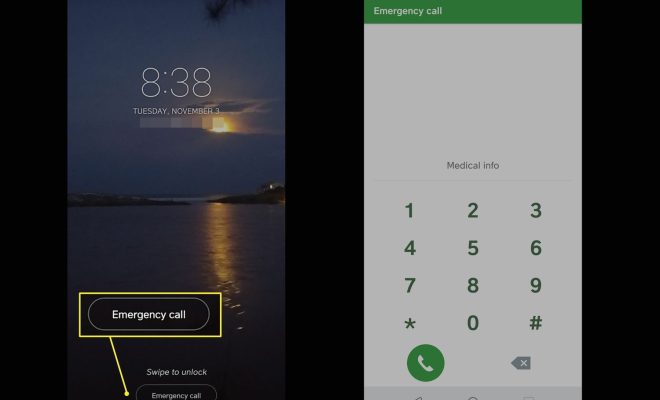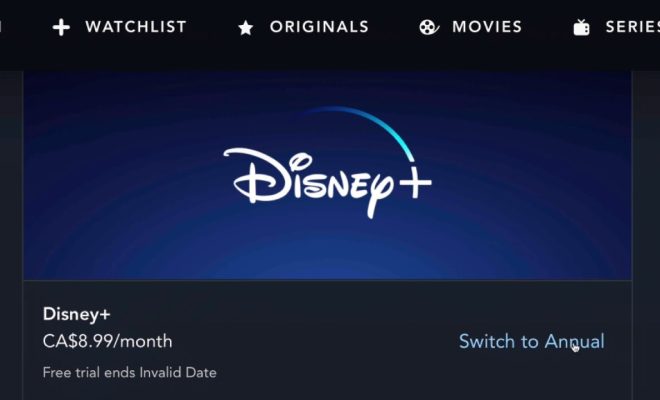How to Open the Snipping Tool in Windows 11

Snipping Tool is a handy tool that comes preinstalled with Windows operating systems. It allows users to capture screenshots of their desktop or specific areas of their screen. With Windows 11, the process of opening Snipping Tool may seem a bit different than what users are used to. In this article, we will guide you on how to open the Snipping Tool in Windows 11.
Method 1: Using the Start Menu
1. Click on the Start button located at the bottom-left corner of your screen.
2. Type “Snipping Tool” into the search bar.
3. Select the Snipping Tool app from the search results.
Method 2: Using the Run Command
1. Press the Windows key + R to open the Run command.
2. Type “snippingtool” into the Run command box.
3. Press Enter or click on the OK button.
Method 3: Using the Task Manager
1. Press the Ctrl + Shift + Esc keys to open the Task Manager.
2. Click on “File” in the top-left corner of the Task Manager window.
3. Click on “Run new task.”
4. Type “snippingtool” into the “Create new task” box.
5. Click on the OK button.
Method 4: Using the Windows PowerShell
1. Press the Windows key + X to open the Power User Menu.
2. Click on “Windows PowerShell (Admin).”
3. Type “Get-AppxPackage Microsoft.Windows.SnippingTool | Foreach {Add-AppxPackage -DisableDevelopmentMode -Register “$($_.InstallLocation)\AppXManifest.xml”}” into the PowerShell window.
4. Press Enter.
Once you have opened the Snipping Tool, you can use it to capture screenshots of your desktop or specific areas of your screen. To capture a screenshot, follow these steps:
1. Open the Snipping Tool.
2. Click on “New” in the top-left corner of the Snipping Tool window.
3. Select the area of your screen that you want to capture.
4. Release the mouse button to capture the screenshot.
5. Save the screenshot by clicking on “File” in the top-left corner of the Snipping Tool window and selecting “Save As.”