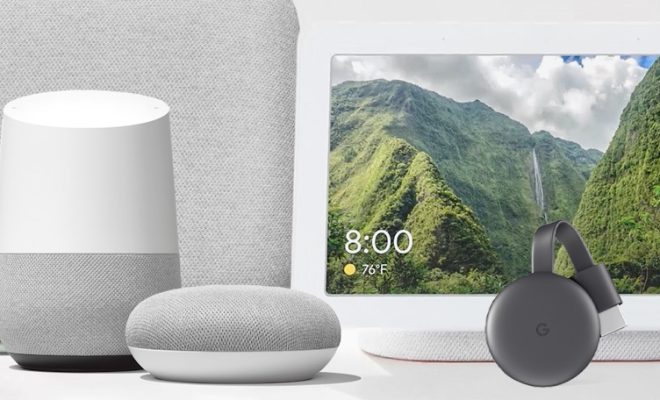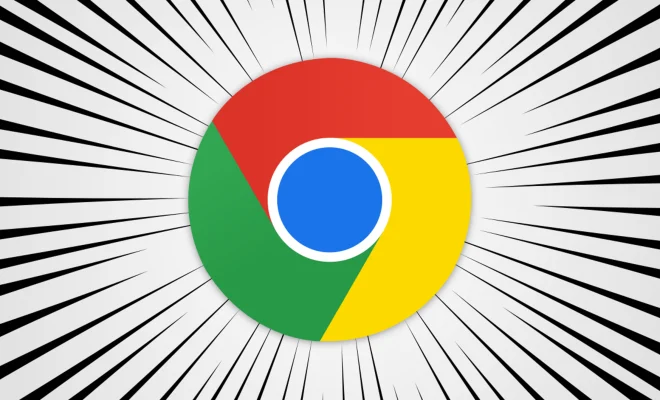How to Open the Local Security Policy in Windows 11

As Windows 11 is the latest operating system, it has made a few changes in the process of opening the Local Security Policy. The Local Security Policy in Windows 11 can be accessed using different methods, each catering to different user preferences. Local Security Policy is an essential aspect of the operating system as it manages the security settings and configurations of the computer. This article guides you through the process of opening the Local Security Policy in Windows 11.
Method 1: Using Run Command
The simplest way to open the Local Security Policy is by using the Run command. You can follow the steps mentioned below:
1. Press the “Windows key + R” together to open the Run command box.
2. Type “secpol.msc” in the box and hit Enter key to open the Local Security Policy.
Method 2: Using the Start Menu
Another way to open the Local Security Policy in Windows 11 is by using the Start menu. You can follow the steps mentioned below:
1. Click on the “Start” button on your desktop.
2. Type “Local Security Policy” in the search box that appears.
3. Now click on “Local Security Policy” from the search results to open it.
Method 3: Using the Control Panel
One more way to open the Local Security Policy in Windows 11 is by using the Control Panel. You can follow the steps mentioned below:
1. Right-click on the Start button in the taskbar.
2. Click on “Windows PowerShell (Admin)” from the context menu that pops up.
3. Type “control” in the PowerShell command window.
4. Hit the Enter key.
After following the above-mentioned steps, the Control Panel window will open. From here, follow the below-mentioned steps to open Local Security Policy:
1. Click on “Administrative Tools” in the Control Panel.
2. Now double-click on the “Local Security Policy” icon to open it.
Method 4: Using Command Prompt
One more way to open the Local Security Policy in Windows 11 is by using Command Prompt. You can follow the steps mentioned below:
1. Press the “Windows key + X” together to open the Quick Link menu.
2. Now select “Command Prompt (Admin)” from the menu to open it.
3. Type the command “secpol.msc” in the Command Prompt window and hit Enter key to open the Local Security Policy.
Conclusion
The Local Security Policy is a crucial aspect of securing your Windows 11 computer. It manages system security settings, account policies, password policies, and much more. This article has guided you through the process of opening the Local Security Policy using different methods. You can choose the method that best suits your convenience. We hope this article has helped you access the Local Security Policy in Windows 11.