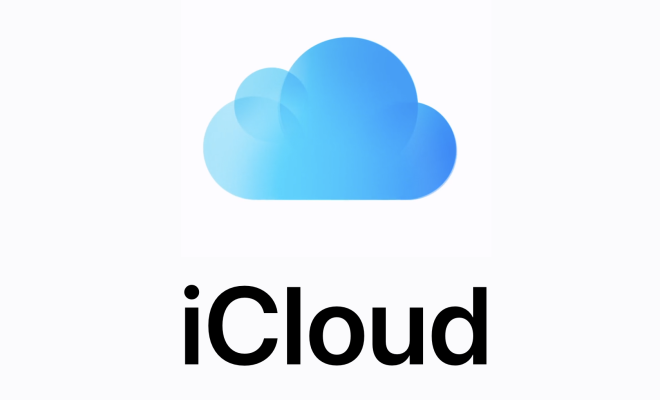How to Monitor GPU Usage in the Windows Task Manager
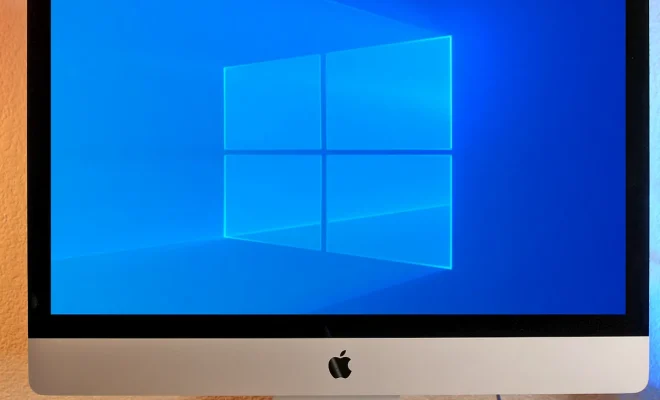
Knowing how to monitor GPU usage is essential for identifying any bottleneck or potential issues that may be hindering your gaming or content creation experience. In this article, we will provide a step-by-step guide on how to monitor GPU usage in the Windows Task Manager.
Step 1: Open the Windows Task Manager
The first step in monitoring your GPU usage is to open the Windows Task Manager. This can be done by pressing the Ctrl+Shift+Esc keys simultaneously or by right-clicking on the Taskbar and selecting Task Manager.
Step 2: Navigate to the Performance Tab
Once the Task Manager is open, navigate to the Performance tab. Here, you will be able to view your computer’s overall system usage. Click on the GPU option located on the left-hand side of the Performance tab.
Step 3: Monitor Your GPU Usage
Once you have clicked on the GPU option, the Task Manager will display real-time data on your GPU usage. You can view various details, including the GPU utilization percentage, GPU engine and memory clock speed, and the dedicated video memory in use.
Step 4: Customize Your GPU Usage Monitoring
The Windows Task Manager also provides the option to customize your GPU usage monitoring to better suit your needs. Click on the gear icon located next to the GPU option to access the settings menu. Here, you can choose to display additional information such as the GPU temperature, fan speed, and more.
Step 5: Use Third-Party Software for More Detailed GPU Monitoring
While the Windows Task Manager provides a quick and easy way to monitor your GPU usage, it may not provide all the detail you need. Luckily, there are many third-party software options available such as MSI Afterburner and NVIDIA Inspector that offer more detailed information on your GPU usage.
By monitoring your GPU usage, you can ensure that your computer is running at optimal performance, troubleshoot any issues, and make adjustments to improve your overall experience.