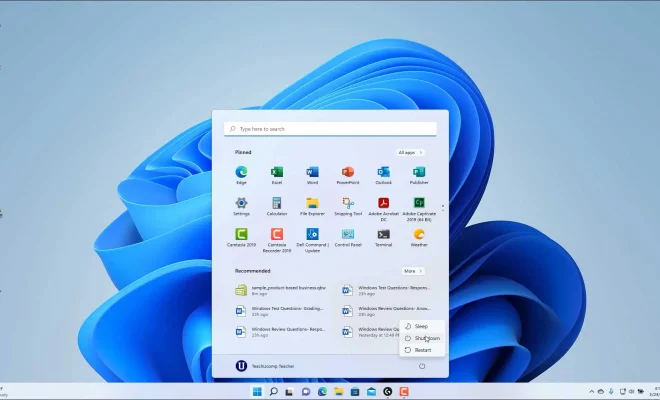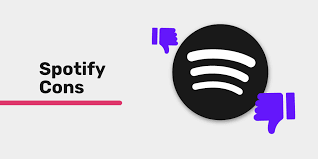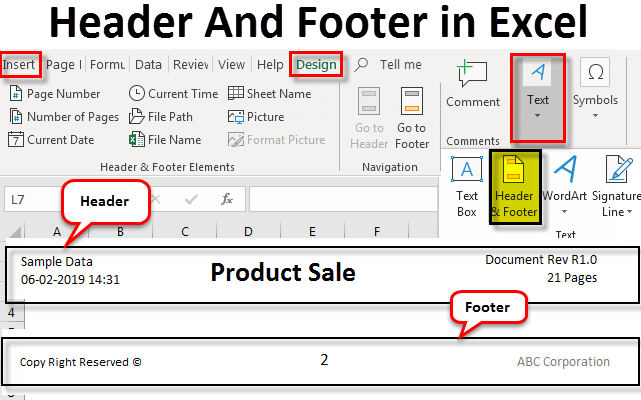How to Modify Chromebook Keyboard Settings

Chromebooks are gaining popularity due to their affordable price and accessibility. However, many users might find it challenging to modify their keyboard settings on their Chromebooks. You might want to change your keyboard settings to suit your typing habits or language preference. This article will guide you on how to modify your Chromebook keyboard settings.
1. Changing Keyboard Language
Changing the keyboard language on a Chromebook is straightforward. To do this, follow the following steps:
Step 1: Launch the settings menu by clicking on the gear icon at the bottom right corner of the screen.
Step 2: Select the “Languages and Input” tab from the left-hand menu.
Step 3: Under the “Languages and Input” tab, click on the “Input Method” option.
Step 4: Click the “Add” button to add a new input method.
Step 5: Select the language you want and choose the keyboard layout you would like to use.
Step 6: Activate the new input method by checking the box next to it.
2. Reassigning Function Keys
Chromebooks have a unique layout compared to other laptops. If you want to reassign your function keys, follow these steps:
Step 1: Click on the “Search” button on your keyboard.
Step 2: Search for “Keyboard Settings” and click on the “Keyboard settings” option.
Step 3: Under the “Function Keys” section, you can assign new functions to any key.
Step 4: Customize the function keys according to your liking and click “Done.”
3. Changing Keyboard Shortcut Settings
Chromebooks come with pre-set keyboard shortcuts that make using the device easier. However, you might want to personalize the shortcuts to suit your preferences. Here is how to do it:
Step 1: Click on the “Search” button on your keyboard.
Step 2: Search for “Keyboard Settings” and click on the “Keyboard settings” option.
Step 3: Under the “Searchable” tab, look for the “Keyboard Shortcuts” option.
Step 4: Customize the keyboard shortcuts according to your preference by clicking on any existing shortcut and entering a new key combination.
Step 5: Click “Done” to save your changes.
In conclusion, modifying the keyboard settings on your Chromebook is an easy process. Whether you want to change your language settings, reassign function keys or customize keyboard shortcuts, the steps detailed above will guide you through the process. Make sure to save your changes by clicking on “Done” after completing each modification. Enjoy typing on your new personalized keyboard!