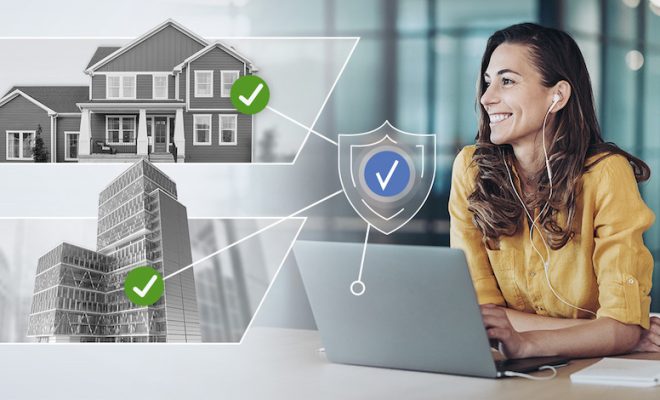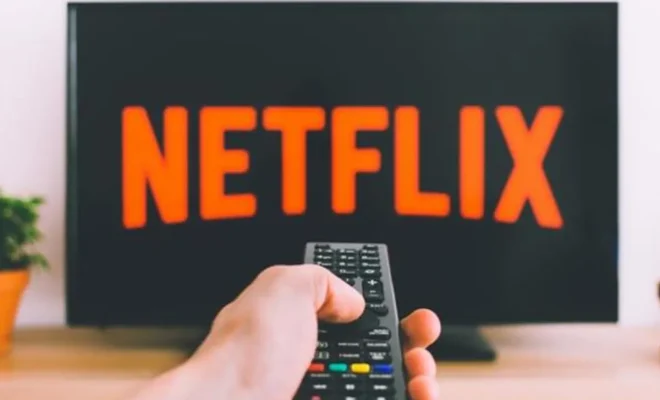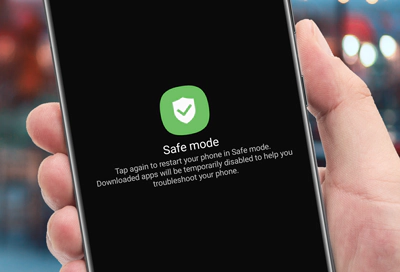How to Make a Double Bar Graph on Microsoft Excel
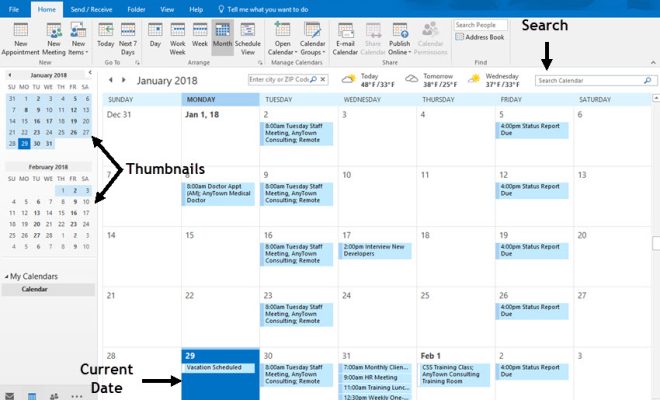
With Microsoft Excel, creating a double bar graph is an easy task. Here’s a step-by-step guide on how to make a double bar graph on Microsoft Excel.
Step 1: Open Microsoft Excel and input your data
To create a double bar graph, you need to have two sets of data. These sets could represent anything from the number of hours you’ve spent studying compared to the number of hours you’ve spent doing leisure activities or the amount of revenue generated by two different departments in a company. Input your data into an Excel spreadsheet, with each set of data in its own column.
Step 2: Highlight your data
After inputting your data, highlight both sets of data by clicking and dragging on their corresponding column headings. Be sure to include the headers in your selection. Your selection should look like this:

Step 3: Click the “Insert” tab
At the top of the Excel window, you’ll see several tabs. Click the “Insert” tab to open the Insert toolbar.
Step 4: Select “Bar” from the chart options
In the Insert toolbar, you’ll see several different chart options. Click the “Bar” button to see all of the available bar chart styles.
Step 5: Choose the double bar graph style
Next, you need to choose the style of double bar graph you want to use. Select “Clustered Bar” from the options.
Step 6: Insert your graph
Once you’ve chosen the style, Excel will automatically create a double bar graph for you. It will look something like this:

Step 7: Customize your graph
At this point, you can customize your graph to fit your needs. You may want to add titles, adjust the axis labels, or change the colors of the bars. To do this, right-click on the chart and select “Format Chart Area”. From there, you can make all kinds of changes, from changing the font size to adding a background color to your chart.
That’s it! By following these steps, you can create a double bar graph in Microsoft Excel. This type of graph is a great way to quickly and easily compare data sets and visualize data in a way that’s easy to understand.