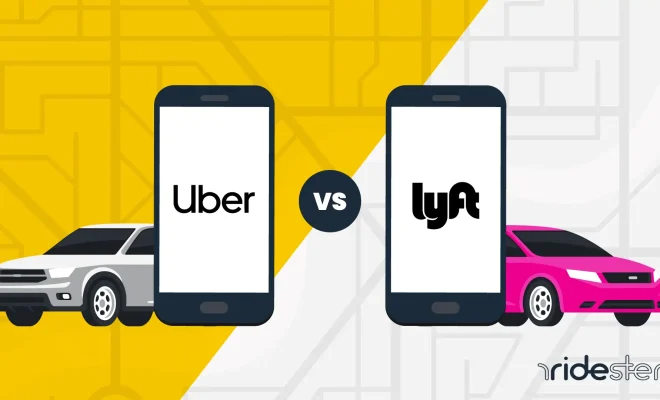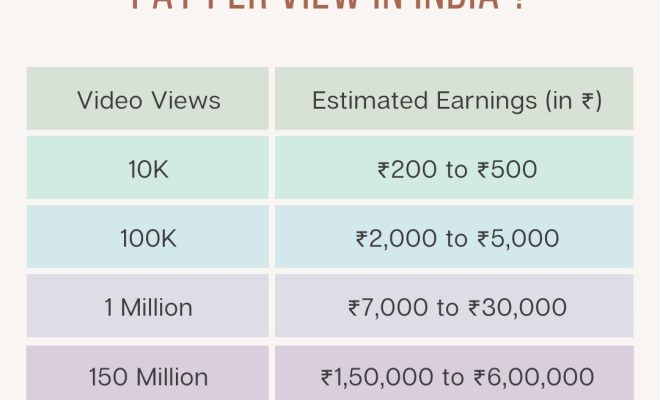How to Lock the Photos App on Your iPhone
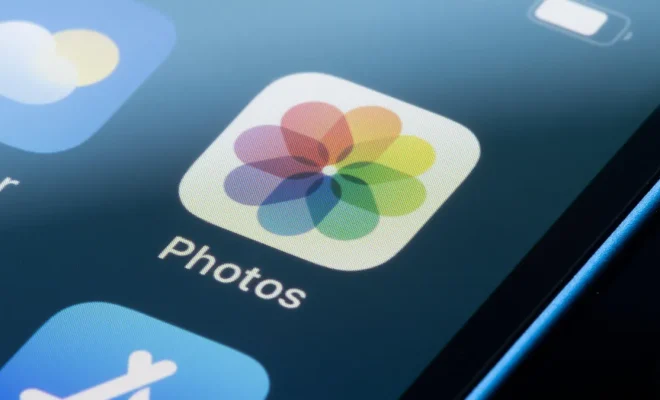
If you have some private or personal photos saved in your iPhone Photos app, then you may not want anyone to access them without your permission. To keep your photos safe and secure, you can use various methods to lock the Photos app on your iPhone.
Here’s how you can lock your Photos app on your iPhone:
Method 1: Use Passcode or Touch ID
Your iPhone comes with a built-in security feature that allows you to use a passcode or Touch ID to lock your Photos app. Follow these steps to set it up:
- Open Settings on your iPhone.
- Scroll down to find “Touch ID & Passcode” or “Face ID & Passcode” and tap to open it.
- Enter your passcode if prompted.
- Scroll down to find “Allow Access When Locked” and tap on it.
- Toggle off the switch next to “Photos.”
Now, when you or anyone else tries to access the Photos app, they will be prompted to enter the passcode or use Touch ID to unlock it.
Method 2: Use Third-party Apps
Another way to lock your Photos app is by using a third-party app such as ‘Private Photo Vault’ or ‘My Secret Folder.’ These apps help you to password protect your photos and videos on your iPhone. Here’s how to use such an app:
- Download and install a reliable third-party app from the App Store.
- Open the app and create a login password.
- Grant the app permission to access your Photos.
- Select the photos and videos that you want to lock and move them to the app’s secure vault.
- Once you’re done, close the app and come out of it.
Now, when you want to access your locked photos, open the app and enter your password.
Method 3: Use Guided Access
Guided Access is an iOS feature that lets you lock your iPhone screen to a specific app. It’s ideal for situations where you want to lend your iPhone to someone but don’t want them to access other apps or functions. Here’s how to use Guided Access:
- Open Settings on your iPhone.
- Tap “Accessibility” and then “Guided Access.”
- Toggle on the switch next to “Guided Access.”
- Tap “Passcode Settings” and create a passcode.
- Launch the Photos app that you want to lock.
- Triple-click the Home button to enable Guided Access.
- Use the on-screen controls to disable the touch screen or specific parts of the screen that you don’t want to use.
- Finally, tap on “Start” to activate Guided Access.
When you want to exit Guided Access, triple-click the Home button again and enter the passcode.