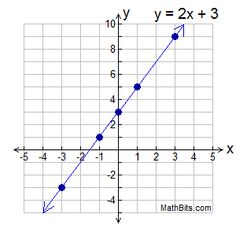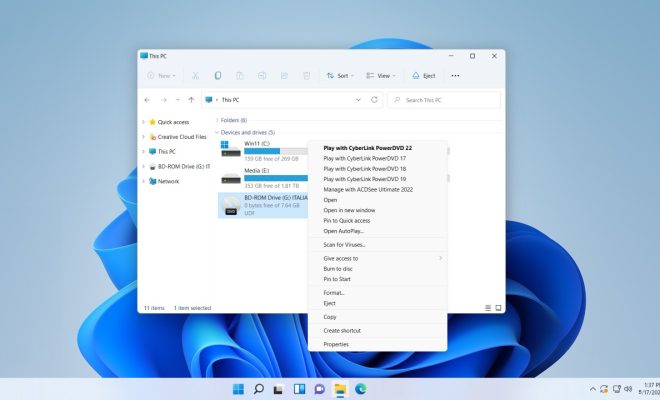How to Install VirtualBox

VirtualBox is a free, open-source virtualization platform that allows users to run multiple operating systems on a single machine. With VirtualBox, you can emulate different hardware configurations and test your applications on various platforms without leaving your primary system. This article will guide you through the process of installing VirtualBox on your computer.
Step 1: Download VirtualBox
1. Begin by navigating to the VirtualBox website at https://www.virtualbox.org/.
2. Click on the “Download VirtualBox” button located on the homepage.
3. Choose the platform package that corresponds to your operating system (Windows, macOS, Linux distributions, or Oracle Solaris).
4. Download the installer file by clicking on the appropriate link.
Step 2: Run the installer
Windows:
1. Double-click on the downloaded .exe file.
2. In the setup wizard, click “Next” to proceed with the default settings or customize them according to your preferences.
3. Click “Install” and wait for the installation process to complete.
4. Click “Finish” once the process is done.
macOS:
1. Double-click on the downloaded .dmg file to open it.
2. Drag and drop the “VirtualBox” icon into your “Applications” folder.
3. It will automatically install in your Applications folder.
Linux:
1. Open Terminal and navigate to the folder containing the downloaded package (.deb for Debian/Ubuntu-based distributions, or .rpm for Red Hat-based distributions)
2. For Debian/Ubuntu distributions, type ‘sudo dpkg -i virtualbox-(version).deb’ replacing (version) with your specific version number.
3. For Red Hat distributions, type ‘sudo rpm -ivh virtualbox-(version).rpm’ replacing (version) with your specific version number.
4. Wait for the installation process to complete.
Step 3: Launch VirtualBox
1. After the installation is complete, launch VirtualBox from your Applications or Programs menu.
2. Once the application opens, you are now ready to create virtual machines and setup various environments for your testing, development, or other purposes.
Step 4: Creating a new virtual machine
1. Click on the “New” button in the VirtualBox interface.
2. In the pop-up window, enter a name for your virtual machine and select the type and version of operating system you want to install.
3. Choose the amount of RAM to allocate for your new VM and click “Next.”
4. Create a new virtual hard disk by selecting “Create a virtual hard disk now” before clicking on “Create.”
5. Follow the prompts to set up your chosen operating system within the virtual machine.
Conclusion.
VirtualBox is a powerful tool that helps streamline various processes, from software development and testing to exploring different operating systems without affecting your main devices. By following these steps, you can quickly and easily install VirtualBox on your computer and make use of its vast capabilities.