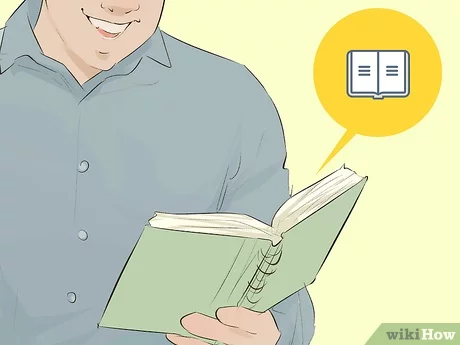How to Play DVDs on Windows Media Player
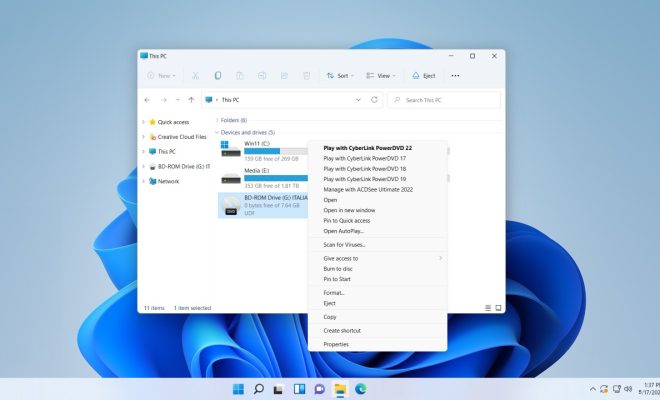
Introduction
Windows Media Player has been a staple of Microsoft Windows operating systems for many years, providing users with a simple and straightforward solution for playing various media files. One of the features of Windows Media Player is its ability to play DVDs. However, playing DVDs on Windows Media Player may seem challenging, especially for users who aren’t familiar with this software. This article will guide you through the process of playing DVDs on Windows Media Player, step by step.
Step 1: Ensure You Have the Necessary Codecs
Normally, Windows Media Player might require additional codecs to be installed to play DVDs. These codecs are small pieces of software that help decode the data on your DVD so that it can be played properly. To install these codecs (assuming your PC doesn’t already have them), follow these steps:
1. Open up your web browser and head to the K-Lite Codec Pack’s official website (https://codecguide.com/download_kl.htm)
2. Download the “K-Lite Codec Pack Standard” by clicking on the respective link.
3. Once downloaded, run the installer.
4. Follow the installation instructions.
5. Restart your PC if prompted.
Step 2: Insert Your DVD
Ensure that your computer has a DVD drive or an external DVD player connected via USB. Then, insert the DVD you wish to watch.
Step 3: Accessing and Playing DVD Content with Windows Media Player
1. Open up Windows Media Player by searching “Windows Media Player” in the search bar or locating it in your Start menu.
2. In the top left corner of the interface, click on “File” followed by “Open.”
3. A new window will appear, navigate to your DVD drive (usually labeled D:\ or E:\), and click on it.
4. Locate and select a file with an “.ifo” extension in the “VIDEO_TS” folder, then click on “Open.”
5. Windows Media Player should now start playing your DVD.
Step 4: Controlling DVD Playback
Windows Media Player allows you to control your DVD’s playback using a few simple tools:
1. Play/Pause: Use this button to control whether the DVD is playing or paused.
2. Stop: If you want to stop the playback completely, use this button.
3. Fast-forward/rewind: These buttons allow you to move forward or backward in the current video.
4. Skip back/forward: Use these buttons to skip instantaneously to the previous or next chapter of your DVD.
Conclusion
Following these steps should help you successfully play DVDs on Windows Media Player with ease. By installing the necessary codecs beforehand and utilizing Windows Media Player’s built-in controls, you can enjoy watching DVDs on your PC without any issues.