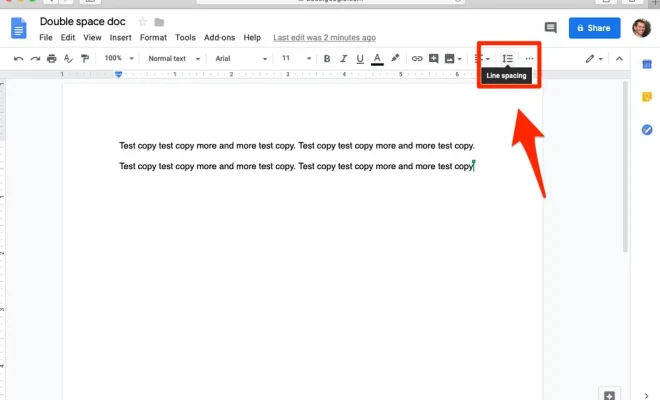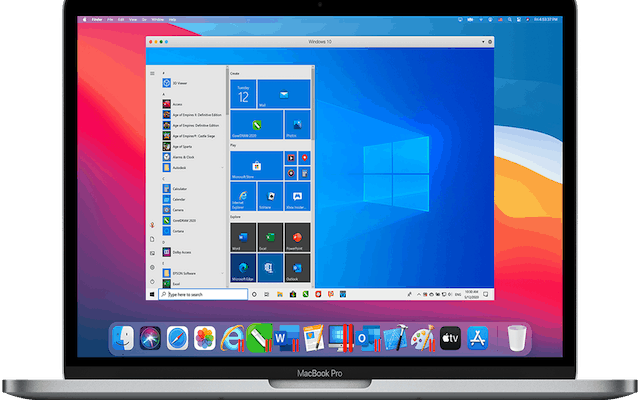How To Fix Windows 11 Black Screen Issues

As a Windows 11 user, you may encounter the annoying problem of a black screen when you turn on your computer. This issue can be caused by a variety of reasons, from hardware issues to software conflicts. Fortunately, there are steps you can take to fix the Windows 11 black screen problem. In this article, we will dive into some of the potential solutions.
1. Check your connections
Before diving into software issues, it’s best to first check your computer hardware. Ensure all cables connected to your display and computer are plugged in correctly. Also, make sure the power supply is adequate for your computer’s needs.
2. Enter Safe Mode
If the black screen persists, try booting into Safe Mode. Safe Mode enables the computer to run with minimum drivers and services. If the display works in Safe Mode, it’s a signal that your computer drivers need updating.
To enter Safe Mode, restart your computer and select “Troubleshoot” > “Advanced options” > “Startup Settings” > “Restart” > “F5 – Enable Safe Mode with Networking”.
3. Rollback Graphics Driver Update
You may have recently installed a new graphics driver that could have caused the black screen issue. To fix this, try to roll back to the previous graphics driver version. To roll back your driver, go to the “Device Manager,” right-click the graphics driver, and select “Properties” > “Driver” > “Roll Back Driver” > select a reason > “Yes”.
4. Check for System Updates
Windows 11 is a new operating system, and it’s not unusual for issues to arise. Check for system updates under “Settings” > “Windows Update” > “Check for Updates”. If there are any available updates, install them, restart your computer, and see if the black screen issue is resolved.
5. Create a New User Account
If these steps don’t help, you can try creating a new user account. Maybe the issue is related to your old user account, and creating a new one may solve the problem. To create a new user account, go to “Settings” > “Accounts” > “Family & other people” > “Add someone else to this PC” > “I don’t have this person’s sign-in information” > “Add a user without a Microsoft account”.
6. Reset your PC
If all else fails, you can reset your PC to its default settings. Be warned: a reset will erase all of your files, settings, and apps, so it’s essential to back up important files before proceeding. To reset your PC, go to “Settings” > “System” > “Recovery” > “Reset PC” > “Keep my files” or “Remove everything.”
In conclusion, the Windows 11 black screen is a frustrating issue, but there are several solutions that can help. Begin by checking the hardware, entering Safe Mode, rolling back Graphics Driver update, checking for system updates, creating a new user account, and resetting your PC can potentially solve the issue. Remember that if the problem persists, you can contact Microsoft Support for additional help.