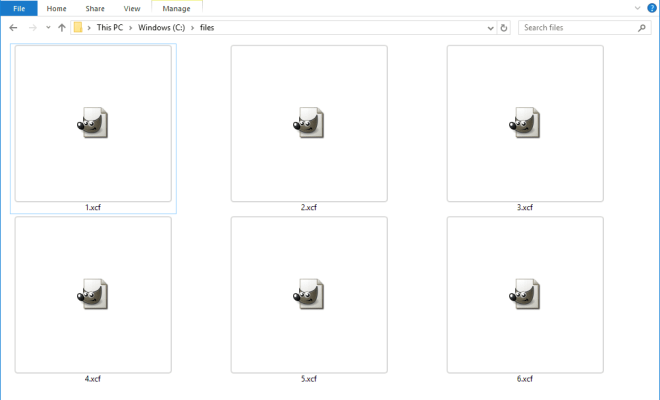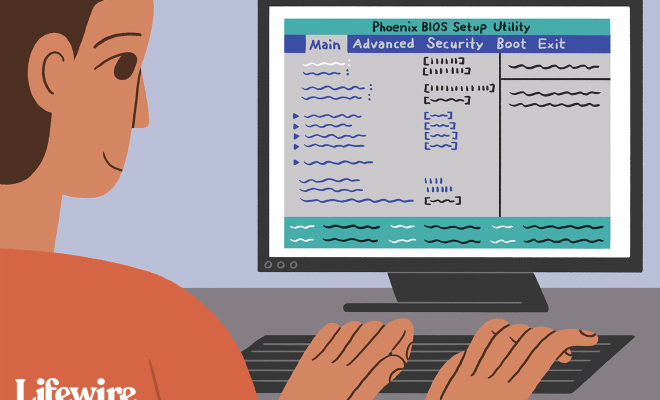How to Fix Windows 10 Mouse Lag

Windows 10 is the latest and possibly the most versatile operating system from Microsoft. It is widely used in a variety of electronic devices including PCs, laptops, and tablets. However, sometimes Windows 10 can be frustrating to use due to mouse issues such as lagging, freezing, or disappearing with no apparent reason. Fortunately, there are many effective solutions to fix Windows 10 mouse lag. Here are some of them.
1. Restart Your PC
It may sound overly simple, but sometimes a simple restart can solve many problems with mouse lag on Windows 10. This is an easy step that most people overlook, so be sure to give it a try.
2. Update Your Mouse Driver
An outdated or corrupted mouse driver may be responsible for the mouse lag on your Windows 10 PC. You need to visit your mouse manufacturer’s website to download and install the latest drivers. After updating it, reboot your PC and check if the lagging problem is fixed.
3. Enable “Enhance pointer precision”
The “Enhance pointer precision” feature helps to remove mouse lag by ensuring that the pointer’s speed matches the movement of the mouse. You can enable this feature by going to Settings > Devices > Mouse > Additional mouse options > Pointer Options > Enhance pointer precision.
4. Disable Mouse Acceleration
Windows 10 has a mouse acceleration feature that can cause mouse lagging in certain instances. To disable it, follow these steps:
1. Go to Settings > Devices > Mouse > Additional mouse options > Pointer Options.
2. Uncheck the “Enhance pointer precision” option.
3. Uncheck the “Display pointer trails” option.
4. Click on Apply and then OK.
5. Adjust the USB Port Connection
In some cases, the USB port connection can cause mouse lagging. To fix this, simply switch the USB port your mouse is connected to or try connecting it to another PC to check if the problem persists. Also, make sure that your mouse is properly connected to the USB port.
6. Disable Steam Overlay
If you are gaming on Steam and experiencing mouse lag issues, disabling Steam Overlay may help. To do this, go to Steam > Settings > In-Game > uncheck “Enable the Steam Overlay while in-game”.
7. Run a Full System Scan
A virus or malware can cause errors and lagging in your system. Running a full system scan using a good antivirus can help identify and remove any malware.
Conclusion
Mouse lag on Windows 10 can be an irritating issue. But there are many solutions you can try to fix it. The above steps are some of the most effective fixes, and if none of them work, consider taking your mouse to a professional for further diagnosis.