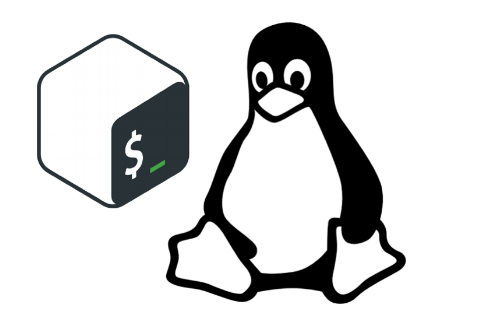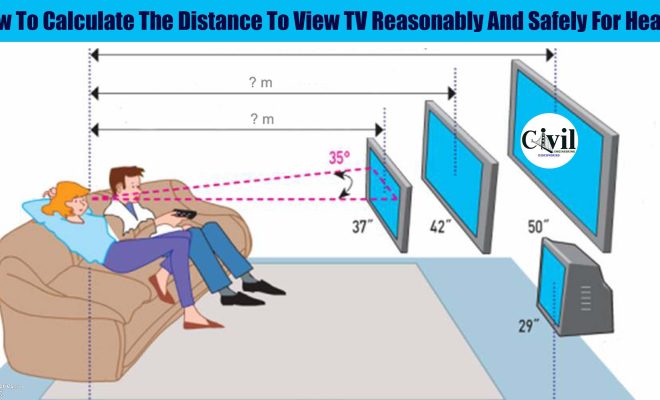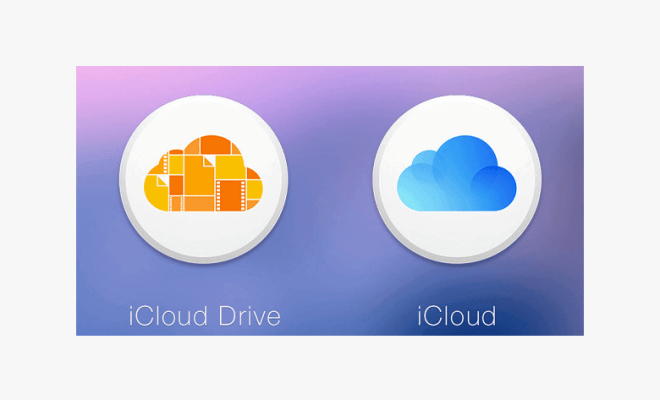How to Fix the “Windows Can’t Connect to This Network” Error in Windows 11
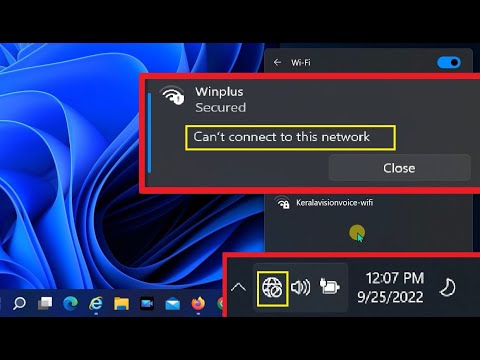
If you’re trying to connect to a Wi-Fi network on your Windows 11 device and you receive an error message that says “Windows can’t connect to this network”, don’t panic! While it can be frustrating, this issue is fairly common and there are several solutions you can try to fix it.
Here are some steps you can take to resolve the “Windows can’t connect to this network” error in Windows 11:
1. Restart your device and router/modem
Sometimes all it takes to resolve the error is to restart both your device and your router/modem. Simply power off your device, unplug your router/modem from the power source, wait a few minutes, and then plug it back in. Power on your device and try connecting to the network again.
2. Check the network password and security type
Double-check that you’re entering the correct network password and that the security type matches what’s used by the network. To do this, right-click on the Wi-Fi icon in the taskbar, select “Open Network & Internet settings”, click on “Wi-Fi”, select the network you want to connect to, and click on “Properties”. Make sure the security type and password are correct. If not, update them accordingly.
3. Disable firewall/antivirus temporarily
Sometimes your device’s firewall or antivirus can interfere with your network connection. Temporarily disable your firewall/antivirus and try connecting to the network again to see if it resolves the issue.
4. Update network driver
An outdated network driver could also be the cause of the error. To update your network driver, go to Device Manager, expand the “Network adapters” section, right-click on your network adapter and select “Update driver”. You can also download the latest driver from the manufacturer’s website and manually install it.
5. Forget network and reconnect
Forgetting the network and reconnecting to it can also help resolve the error. To do this, follow the steps in solution 2 and click on “Forget” instead of “Properties”. Then select the network again from the list and enter the password.
6. Reset network settings
If none of these solutions work, you can try resetting your network settings. To do this, go to Settings, click on “Network & Internet”, scroll down to the bottom and click on “Network reset”. This will remove all your network connections and reset your network settings to their default values. You’ll need to reconnect to your Wi-Fi network again after the reset.