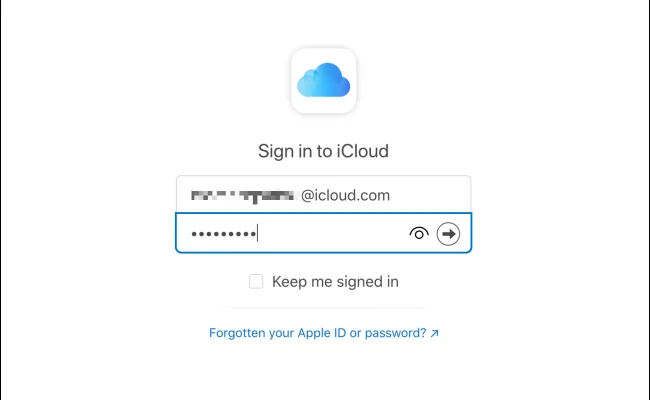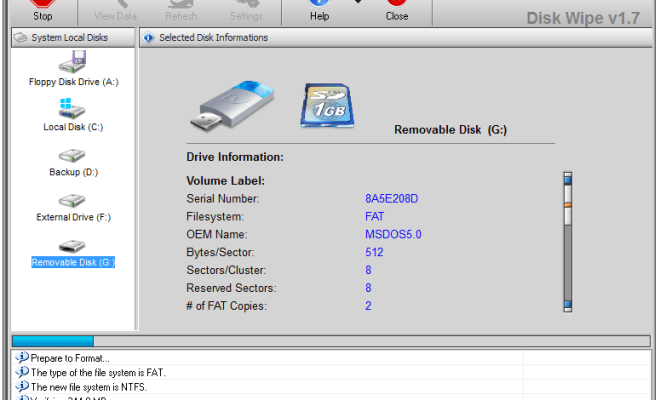How to Fix the Error Code 0X800701B1 on Windows 10
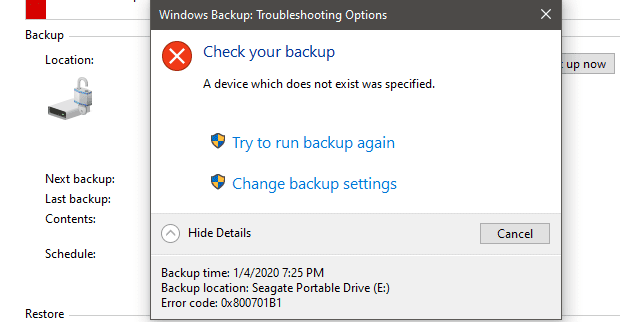
The error code 0X800701B1 on Windows 10 is a common problem that occurs when trying to transfer or copy files from one location to another. It is often caused by issues with the drivers or corrupted system files. While this error can be frustrating, there are several solutions to fix it. Here’s a guide on how to fix the error code 0X800701B1 on Windows 10.
1. Use a different USB Port or External Storage Device
If you are trying to copy or transfer files using an external storage device such as a USB drive or External hard drive, try using a different USB port. If the issue persists, try using a different storage device to see if the problem is with the device itself.
2. Update your Drivers
Outdated or corrupted drivers can cause the error code 0X800701B1. To update your drivers, follow the steps below:
Step 1: Open Device Manager by pressing the Windows key + X.
Step 2: Expand the category whose driver you want to update.
Step 3: Right-click on the device, click “Update driver,” and follow the prompts.
Step 4: Once the driver updates are complete, restart your computer.
3. Run the System File Checker
The System File Checker (SFC) is a tool that scans and repairs corrupted system files on your computer. Here’s how to run the SFC command:
Step 1: Open Command Prompt by pressing the Windows key + X and selecting “Command Prompt (Admin).”
Step 2: Type “sfc/scannow” and hit Enter.
Step 3: Wait for the scan to complete, and then restart your computer.
4. Disable Antivirus software temporarily
Sometimes, antivirus software can interfere with file transfers or copying. If your antivirus software is causing the issue, disable it temporarily. Here’s how to disable antivirus software temporarily:
Step 1: Right-click on the antivirus icon in the system tray.
Step 2: Select “Disable” or “Turn off.”
Step 3: Try transferring or copying the files again.
5. Check for Windows Updates
Windows updates can contain fixes for many different issues, including error code 0X800701B1. Make sure you have installed all the latest updates by following the steps below:
Step 1: Click on the Start menu.
Step 2: Type “Check for updates.”
Step 3: Click on “Check for updates.”
Step 4: Install any available updates and restart your computer