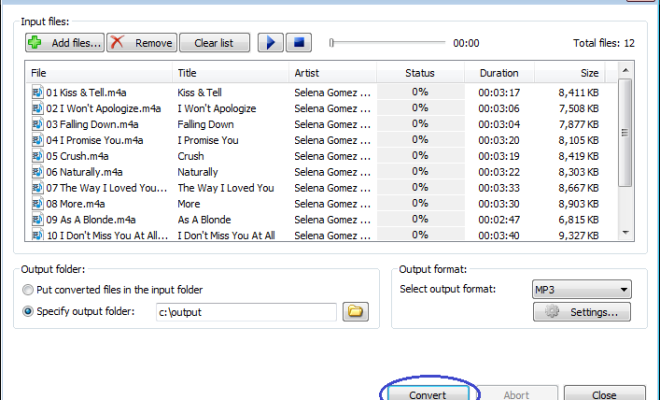How to Fix Folders Reverting to Read-Only Mode in Windows 10 and 11
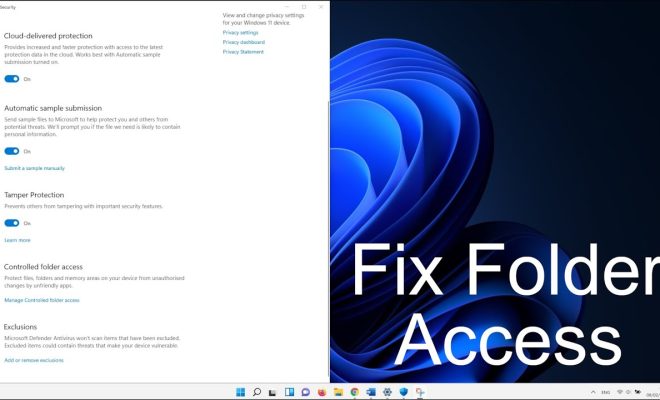
Have you ever encountered the frustration of editing or deleting files in a folder on your Windows 10 or 11 PC, only to find out that the folder has reverted to read-only mode? This can happen due to various reasons such as malware, corrupted files, or conflicting permissions. But don’t worry, there are several ways to fix this issue.
Here’s how to fix folders reverting to read-only mode in Windows 10 and 11:
Method 1: Using the Properties Menu
1. Right-click on the folder that is reverting to read-only mode and select “Properties”.
2. In the properties window, click on the “Security” tab.
3. Click on the “Advanced” button at the bottom of the window.
4. Under the “Permissions” tab, select the user account for which you want to change the permission settings.
5. Click on the “Edit” button.
6. Check the box next to “Full Control” under “Basic Permissions” and click on “OK” to save the changes.
7. Click “Apply” and then click “OK” to close the properties window.
Method 2: Using Command Prompt
1. Open the Command Prompt as an administrator. To do this, press the Windows key + X and click on “Command Prompt (Admin)”.
2. Type the following command in the Command Prompt window and press Enter: attrib -r +s C:\Folder_Name
(Note: Replace “Folder_Name” with the name of the folder that is reverting to read-only mode)
3. Wait for the command to execute and then close the Command Prompt window.
Method 3: Using Registry Editor
1. Press the Windows key + R to open the Run dialog box.
2. Type “regedit” and press Enter to open the Registry Editor.
3. Navigate to the following key: HKEY_LOCAL_MACHINE\SOFTWARE\Microsoft\Windows NT\CurrentVersion\AppCompatFlags\Layers
4. Right-click on the Layers folder and select “Permissions”.
5. Click on the “Advanced” button.
6. Under the “Permissions” tab, select the user account for which you want to change the permission settings.
7. Click on the “Edit” button.
8. Check the box next to “Full Control” under “Basic Permissions” and click on “OK” to save the changes.
9. Click “Apply” and then click “OK” to close the properties window.