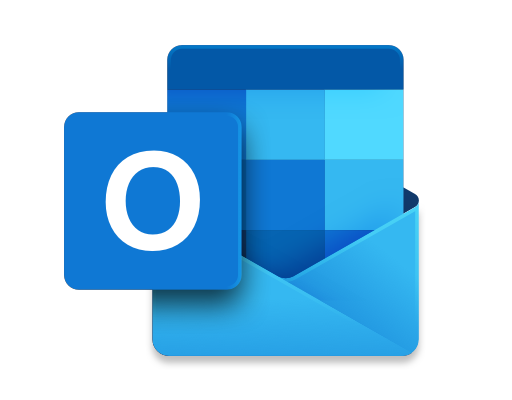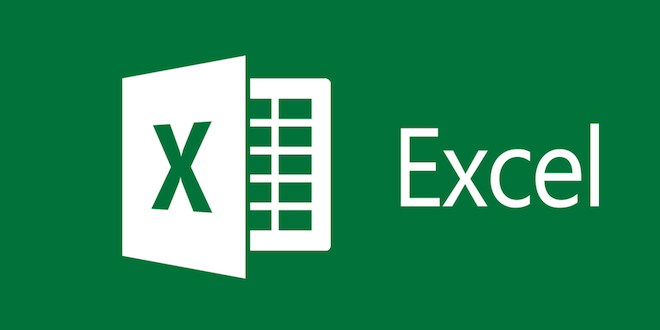How to Fix Corrupt Drivers on Windows 10

Windows 10 is one of the most popular operating systems out there. However, like any other operating system, it is bound to run into some problems. One of the most common problems that Windows 10 users encounter is corrupt drivers. Corrupt drivers can cause a variety of issues, from slow performance to crashes. In this article, we will discuss how to fix corrupt drivers on Windows 10.
- Use Device Manager
The first step to fixing corrupt drivers on Windows 10 is to use the built-in Device Manager. You can access Device Manager by right-clicking on the Start button and selecting Device Manager from the menu. Once in the Device Manager, expand the category of the driver that is corrupt. Right-click on the driver and select “Update Driver Software”. This will search for the latest driver software available for your device.
- Use Driver Booster
If the above method did not work, you can use third-party software like Driver Booster to update your drivers. Driver Booster is a free tool designed to scan your system for outdated or missing drivers and automatically update them. It’s a quick and easy way to fix corrupt drivers.
- Use System Restore
If you recently installed new drivers and are facing issues, you can use the System Restore feature to roll back your system to a previous state when the drivers were working fine. To do this, search for System Restore in the search bar and select “Create a restore point”. Then, click on “System Restore” and follow the prompts to restore your system.
- Use Driver Verifier
If you are experiencing blue screen errors, you may need to use Driver Verifier to identify the corrupt driver causing the problem. Driver Verifier is a tool built into Windows that stresses drivers to detect any issues. To use this tool, search for “Verifier” in the search bar and click on “Verify Driver”. Follow the prompts to select the driver you want to verify and let the tool run for a while. If it detects any issues, it will tell you which driver is causing the problem.