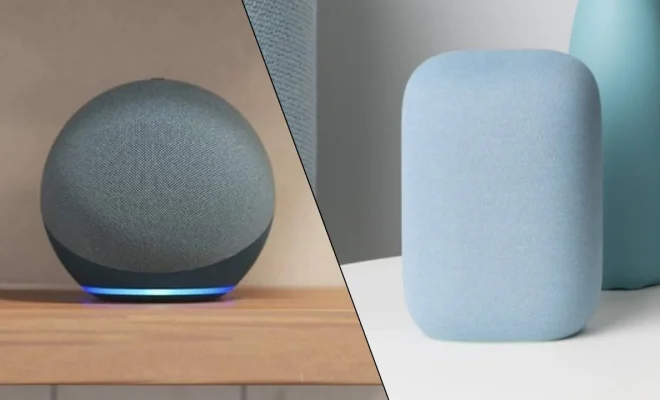How to Fix a USB Device That Keeps Disconnecting & Reconnecting in Windows 10
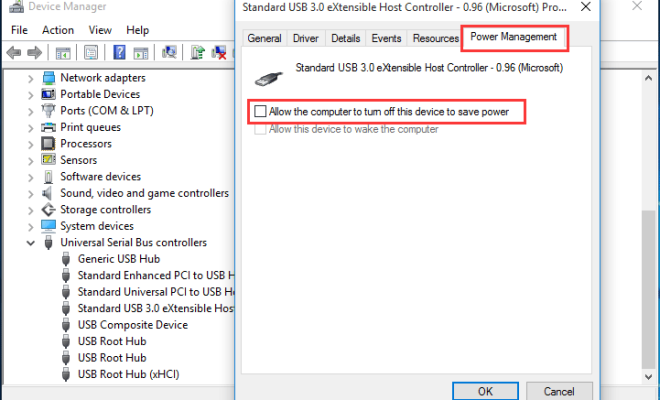
If you’re experiencing constant disconnections and reconnections with your USB devices on Windows 10, it can be extremely frustrating. This issue not only hinders your workflow but can also cause productivity loss. Fortunately, there are various methods to fix this issue.
1. Update USB Drivers
Outdated or corrupted USB drivers can cause errors with device communication, including disconnections and reconnections. Follow these steps to update USB drivers:
– Navigate to Device Manager by typing “devmgmt.msc” in the Search bar and hitting Enter.
– Expand the Universal Serial Bus controllers.
– Right-click on the USB device causing issues and select Update driver.
– Select “Search automatically for updated driver software.”
– Windows will search for updated drivers for your device, and if it finds one, it will install it automatically.
2. Clean USB Ports
Dirt, dust, or debris in the USB port can cause connectivity issues. To clean the USB port, follow these steps:
– Turn off your computer.
– Unplug the power cable and remove the battery (for laptops).
– Use a soft-bristle brush to remove dust and debris from the USB port.
– Use a can of compressed air to blow out any excess dust.
– Re-insert the battery and plug-in the power cable (for laptops).
– Turn on your computer.
3. Disable Power Management Settings
Windows 10 has a power management feature that saves energy by shutting down unused devices. However, this feature can cause issues with USB devices disconnecting and reconnecting. Follow these steps to disable power management settings:
– Open Device Manager by typing “devmgmt.msc” in the Search bar and hitting Enter.
– Expand Universal Serial Bus controllers.
– Right-click on the USB device causing issues and select Properties.
– Navigate to the Power Management tab.
– Uncheck the option that says “Allow the computer to turn off this device to save power.”
– Click OK to save the changes.
4. Reset USB Root Hub
If none of the above solutions work, try resetting the USB Root Hub. Here’s how:
– Open Device Manager by typing “devmgmt.msc” in the Search bar and hitting Enter.
– Expand Universal Serial Bus controllers.
– Right-click on the USB Root Hub and select Properties.
– Click on the Power Management tab.
– Uncheck the “Allow the computer to turn off this device to save power” option.
– Click OK to save the changes.
– Repeat the process for all USB Root Hubs.
5. Disable USB Selective Suspend
If all else fails, try disabling USB selective suspend. Here’s how:
– Open the Control Panel.
– Click on Power Options.
– Click on Change plan settings.
– Click on Change advanced power settings.
– Expand USB settings and expand USB selective suspend setting.
– Set the setting to Disabled.
– Click OK to save the changes.