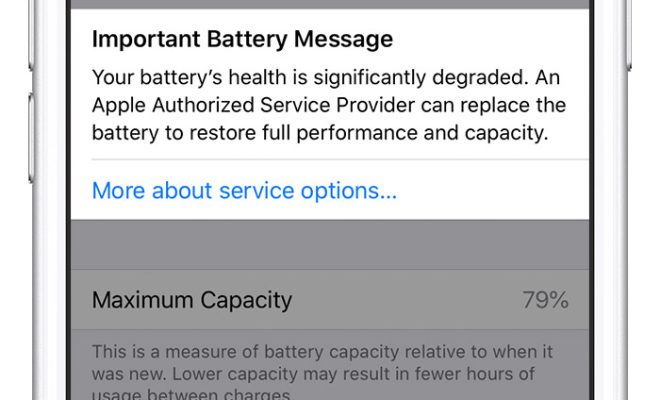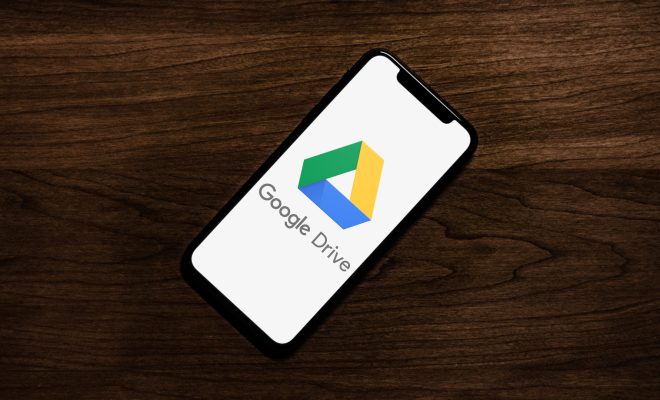How to Fix a Privacy Error in Chrome

Chrome is undoubtedly one of the most popular web browsers out there, but every now and then, it throws up privacy errors that can be quite frustrating. These privacy errors usually pop up when you visit a website which has an SSL certificate error or a misconfigured security certificate. The good news is that fixing these errors is usually quite simple, and we’ll be sharing some tips on how to do that in this article.
Tip 1: Check your System Date and Time
One of the most common causes of privacy errors in Chrome is incorrect system date and time. This can easily be fixed in just a few clicks. First of all, click on the clock on your computer and select “Date and Time Settings.” Next, turn on the “Set time automatically” option and select your time zone. Once you’ve done this, refresh the website that you were having issues with to see if the error has been resolved.
Tip 2: Clear Chrome’s Cache
Another way to fix privacy errors in Chrome is to clear your browser’s cache. This can be done in a few easy steps. First, click on the three vertical dots on the top right corner of your browser and select “Settings.” Next, click on “Privacy and security” and then “Clear browsing data.” Finally, select the data you want to clear (usually “Cached images and files”) and then click “Clear Data.”
Tip 3: Check your Antivirus and Firewall Settings
Your antivirus and firewall settings can also cause privacy errors in Chrome. Ensure that your antivirus and firewall are not blocking the website you’re trying to access. You can do this by disabling your antivirus and firewall temporarily and try to access the website again. If it works, then you’ll know that these settings are causing the privacy errors.
Tip 4: Disable browser extensions
There’s also a chance that a browser extension is causing the privacy error in Chrome. Disable all the browser extensions you have installed and try to access the website again. If it works, then you can re-enable the extensions one at a time to determine which one is causing the issue.
Tip 5: Update Chrome
If none of the above tips worked, an outdated version of chrome may be the problem. Ensure that you’re running the latest version of Chrome by clicking on the three vertical dots on the top right corner of your browser and selecting “Help” > “About Google Chrome.” You’ll see if you’re running the latest version of Chrome and whether you need an update. If an update is available, update the browser and restart it.
In conclusion, privacy errors can be quite frustrating, but the good news is that they’re usually quite easy to fix. By following the tips above, you should be able to resolve any privacy errors that you encounter in Chrome. However, if the error persists, you may need to contact the website’s support team for further assistance.