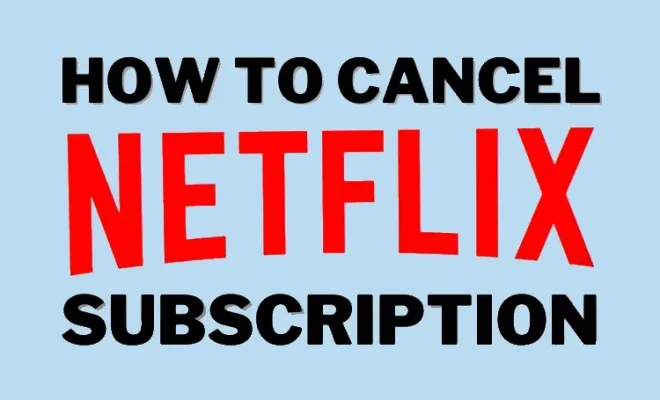How to Find the MAC Address of Your Laptop
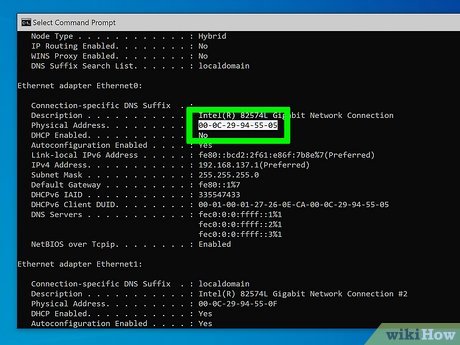
If you need to find the MAC address of your laptop for your home network or for troubleshooting purposes, it’s actually quite easy to do. A MAC address is a unique identifier assigned to every network adapter, so your laptop has one for its Wi-Fi card and one for its Ethernet port. Here are the steps to follow to find the MAC address of your laptop:
Step 1: Open the Command Prompt
You can open the Command Prompt by pressing the Windows key + R and typing “cmd” in the Run dialog box. Alternatively, you can search for “Command Prompt” in the Start menu.
Step 2: Type the Command
In the Command Prompt window, type “ipconfig /all” and hit Enter. This will display all the information about your network adapter, including its MAC address.
Step 3: Find the MAC Address
Scroll down until you find the section for the network adapter you want to find the MAC address for. It will be labeled “Wireless LAN adapter” for your Wi-Fi card or “Ethernet adapter” for your Ethernet port.
The MAC address will be listed as “Physical Address” and will be a string of six pairs of numbers and letters, separated by colons. For example, “00:1A:2B:3C:4D:5E”. This is the unique identifier for that network adapter.
Step 4: Copy the MAC Address
If you need to use the MAC address for any reason, you can copy it from the Command Prompt window by selecting it with your mouse and pressing Ctrl+C.
That’s all you need to do to find the MAC address of your laptop. Remember that each network adapter has its own MAC address, so make sure you’re looking at the right one if you have multiple adapters on your laptop.