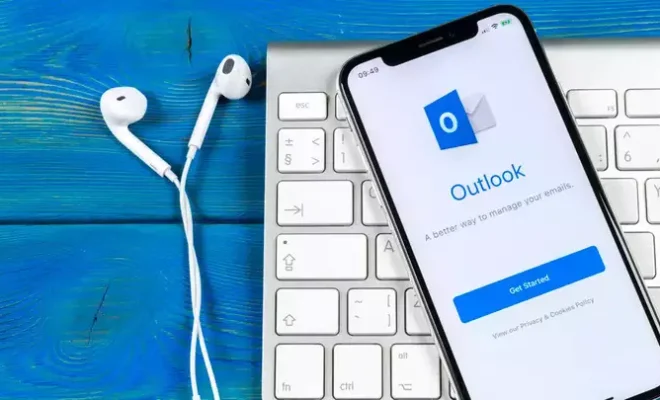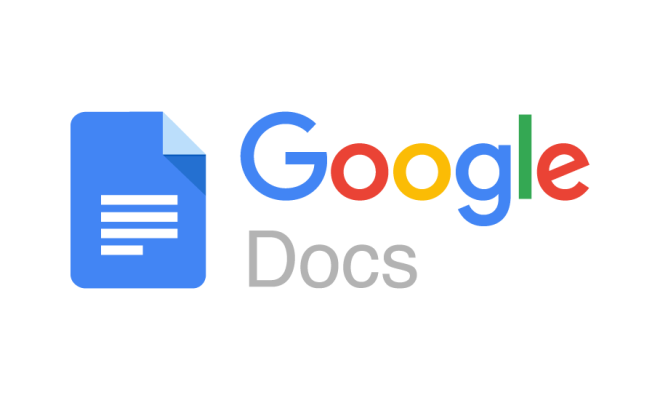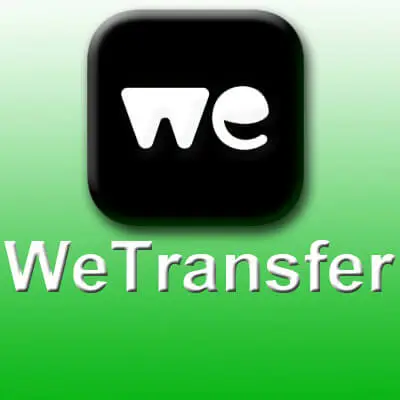How to Factory Reset Your Apple TV

If you’re having problems with your Apple TV and can’t seem to figure out what the problem is, a factory reset may be the solution you need. This guide will show you how to completely reset your Apple TV so that it is returned to its default settings.
But before we proceed, it is important to note that resetting your Apple TV will remove all your data and information, including your installed apps and accounts. You will have to set up your Apple TV again from scratch.
If you’re ready to proceed, here are the steps to follow:
Step 1: On your Apple TV, go to the “Settings” menu.
Step 2: Click on “General” and scroll down to the bottom of the page.
Step 3: Choose “Reset.”
Step 4: You’ll be presented with two options: “Reset All Settings” and “Reset and Update.”
Step 5: “Reset All Settings” will remove all the settings and preferences on your Apple TV, but it won’t erase any of your content. If this is what you prefer, simply choose this option.
Step 6: If you want to perform a complete factory reset, choose “Reset and Update.” This will wipe out all content and settings from your Apple TV and then download the latest version of tvOS.
Step 7: Next, you’ll be prompted with a warning message telling you that this process may take some time. If you’re sure this is what you want to do, choose “Reset” and let the process proceed.
Step 8: After the reset is complete, your Apple TV will reboot and display the initial setup screen.
Step 9: Follow the on-screen instructions to set up your Apple TV and connect to Wi-Fi.
Step 10: Finally, you’ll need to re-download and reinstall any apps you had previously downloaded on your Apple TV.
And that’s it! With these steps, you can completely factory reset your Apple TV and restore it to its default settings. Remember to back up any important data or settings before resetting if you want to preserve them.