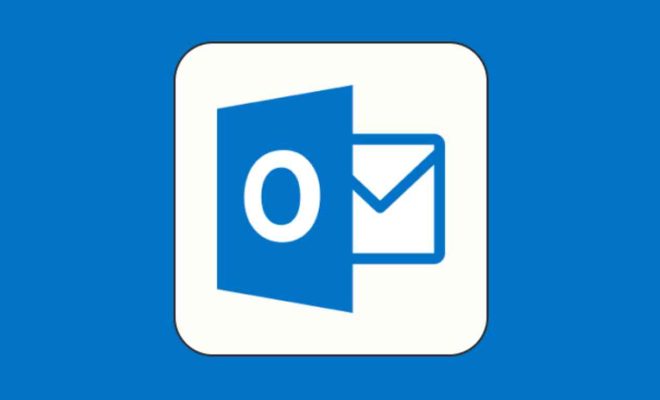How to Factory Reset Windows 11 Without the Admin Password

Are you having trouble accessing your Windows 11 computer because you’ve forgotten your admin password? Or perhaps you’ve been locked out of your computer by someone who has changed the password? Don’t worry, a factory reset can help you regain access to your computer, and it’s surprisingly easy to do. In this article, we’ll show you how to factory reset Windows 11 without an admin password.
First, you’ll need to create a bootable USB drive with Windows 11 installation media on it. This will enable you to access the Windows 11 recovery environment, even if you’re unable to log in to your computer. You can create the bootable USB drive on any computer with an internet connection and a USB port, using the Windows Media Creation Tool.
Once you’ve created the bootable USB drive, shut down your locked Windows 11 computer and insert the USB drive. Boot the computer and press the key that opens the boot options menu, typically F12 or F10. Select the USB drive from the boot menu and press Enter to begin the Windows 11 installation process.
When you see the Windows Setup screen, select your language and other preferences, then click Next. On the next screen, click Install Now to start the installation process. Accept the license terms and click Next.
Now you’ll be presented with the option to upgrade your existing installation of Windows or to perform a clean install. Choose the Custom: Install Windows only (advanced) option. On the next screen, select the drive where you want to install Windows 11 and click Next.
The installation process will begin. You’ll see a progress bar indicating how much time is left. When the installation completes, your computer will automatically reboot.
When your computer restarts, do not enter any user account information or passwords. Instead, click the Accessibility icon in the bottom-left corner of the screen, then click the Command Prompt option.
In the Command Prompt window, type the following command:
net user [username] *
Replace [username] with the name of the user account you want to reset the password for. Press Enter.
Type a new password and press Enter. Confirm the new password by typing it in again and pressing Enter.
Close the Command Prompt window and click the shut down icon in the bottom-right corner of the screen. Remove the USB drive and restart your computer.
When your computer restarts, log in with the new password you just created. Congratulations, you’ve successfully factory reset Windows 11 without an admin password!