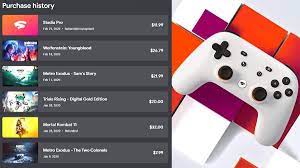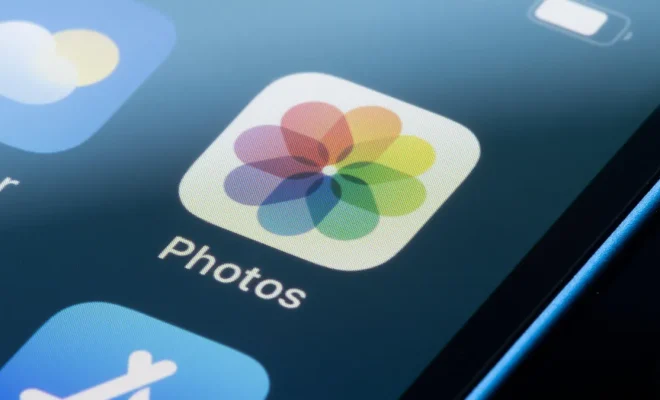How to Enable Safari Dark Mode
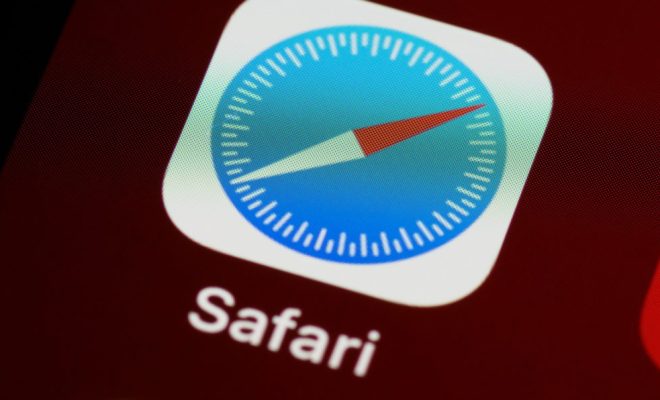
Do you find it difficult to browse the internet on a bright white screen? Then the new Dark Mode in Safari is for you. This feature makes your browsing experience easier on the eyes by switching the traditional white background to a dark grey or black background. Here, we will guide you through the steps of enabling dark mode in Safari.
Step 1: Update your Mac
To start using Dark Mode in Safari, you need to make sure that your Mac is running on macOS Mojave or later. You can check the version of your macOS by clicking on the Apple logo located in the menu bar and selecting “About This Mac.” If it shows anything lower than macOS Mojave, you need to update.
Step 2: Enable Dark Mode for your Mac
Now that your Mac is up to date, you have to set up Dark Mode. To do so, follow these steps:
1. Go to the Apple menu in the top-left corner of the screen.
2. Select System Preferences.
3. Click on General.
4. Under Appearance, select Dark.
Step 3: Activate Dark Mode in Safari
Once you have enabled Dark Mode, you can turn it on in Safari. Here are the instructions to do so:
1. Open Safari on your Mac.
2. Click on Safari from the menu bar.
3. Click on Preferences.
4. Click on the General Tab.
5. Under the ‘Appearance’ option, click on the dropdown menu.
6. Select ‘Dark’ to enable Dark Mode.
That’s it. Now, your browsing experience on Safari will be more enjoyable and less stressful on your eyes.
Conclusion:
These steps will help you enable Dark Mode in Safari, making your browsing experience more enjoyable in low-light environments, and reducing eye strain. If you want to revert to the default light mode, you can follow these same steps and choose the ‘Light’ option from the Appearance drop-down menu.