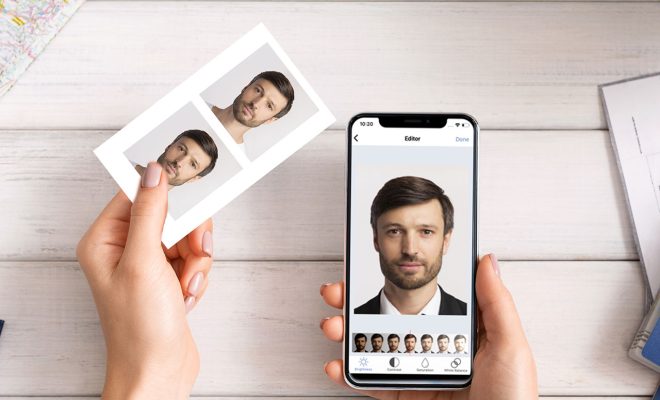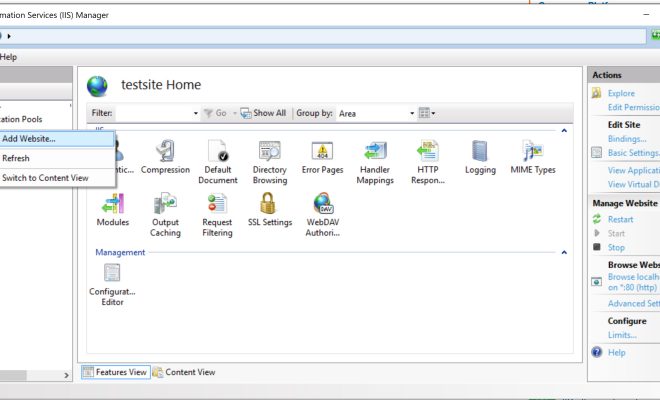How to Download and Set Up the Zoom App for Mac

Zoom has become an increasingly popular app for video conferencing, webinars, and online meetings. If you are a Mac user and want to download and set up the Zoom app, read on.
Step 1: Download Zoom
The first step to using Zoom on your Mac is to download the app. To do this, visit the Zoom website (zoom.us) and click on the “Download” button. This will start the download process. Once the download is complete, double-click on the downloaded file to begin the installation process.
Step 2: Install Zoom
Follow the on-screen instructions to install the app on your Mac. When prompted, drag the Zoom icon into the Applications folder to complete the installation.
Step 3: Create a Zoom Account
To use Zoom, you will need to create a free account. Click on the “Sign-Up” button on the Zoom website and enter your email address to get started. You will receive an email with instructions on how to set up your account.
Step 4: Log in to Zoom
Once you have set up your account, log in to the Zoom app on your Mac. Click on the “Sign In” button and enter your email address and password to log in.
Step 5: Set up Your Profile
Before joining a meeting, it’s a good idea to set up your profile. Click on the “Profile” button at the top of the app and add your name, photo, and any other information you want to share.
Step 6: Join or Host a Meeting
To join a meeting, click on the “Join” button on the app’s home screen and enter the meeting ID. If you want to host a meeting, click on the “New Meeting” button and follow the prompts to set up the meeting.
Step 7: Customize Settings
Before joining a meeting, you may want to customize the settings to suit your preferences. Click on the “Settings” button on the app’s home screen to access your settings. Here, you can adjust your video and audio settings, enable virtual backgrounds, and more.