How to Create a Newsletter Template in Word
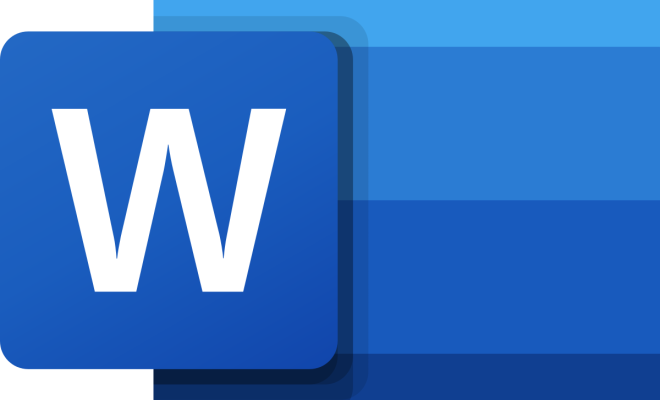
Creating a newsletter is a great way to engage with your audience and provide regular updates about your organization. A well-designed newsletter template not only saves you time, but it also ensures a consistent visual identity for your brand. In this article, we’ll guide you through the steps to create a newsletter template using Microsoft Word.
Step 1: Define your template elements
Begin by deciding what elements you want to include in your newsletter, such as a header, body text, images, and footers. Take into account your branding such as your color scheme and logo placement. This will help ensure your brand is consistent across each newsletter.
Step 2: Open a New Document
Open Microsoft Word and select “New Blank Document” to begin with a blank slate.
Step 3: Set Page Layout
To set the page layout, click on the “Layout” tab and then choose “Page Setup.” This will allow you to set the page size, margins, and orientation. Opt for a standard size like 8.5” x 11”, which is commonly used for newsletters.
Step 4: Create the Header and Footer
Next, create your header and footer section, which will appear on each newsletter page. This is where you will put your company logo, newsletter title, and edition information. To create a header, click on “Insert,” then “Header,” and select the desired header style. For creating a footer, just follow the same process, but instead choose “Footer”.
Step 5: Add Newsletter Content
The body of your newsletter should include a mix of text and images. To add text and images, click on the “Insert” tab and select “Text Box” to create a text box where you can enter your content. Once you have entered your content, you can select the “Picture” icon to insert images. Organize your content in a way that flows easily and use headers or subheadings to make it easy to read.
Step 6: Design the Newsletter
Now for the fun part: design. Choose the colors and font types that fit your organization’s branding and make sure it’s easy to read. Use images and design elements that complement the text and enhance the overall message of the newsletter.
Step 7: Save as Template
Once you finalize your design, save your newsletter template as a .dotx or .docx file type in a location where you can easily access it. Saving as a template allows you to reuse the design features and layout for future newsletters.






