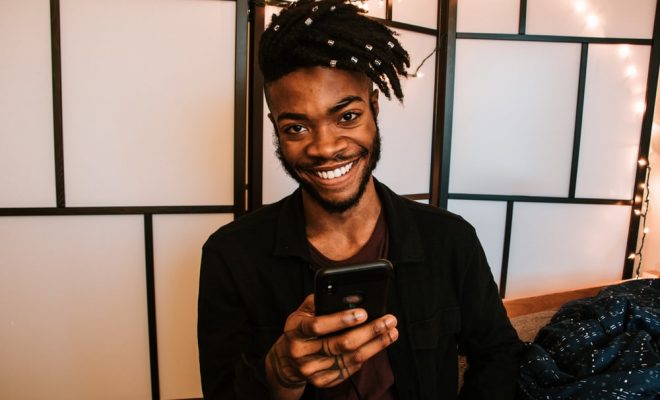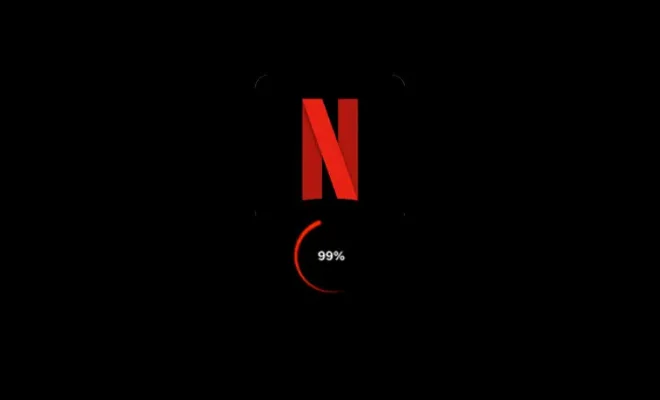How to Create a Drop-Down List Using Data From Another Excel Worksheet
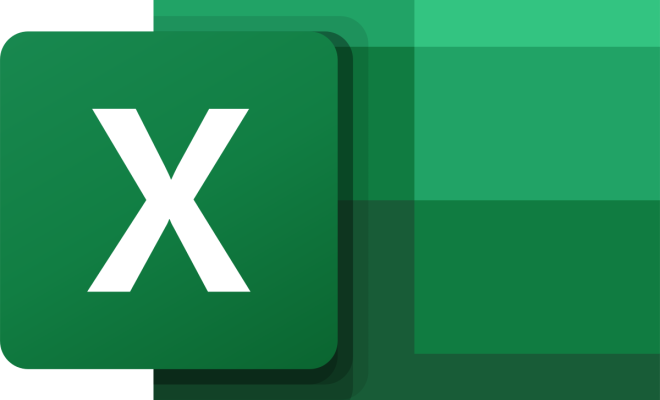
Excel is a powerful tool that lets you manage and analyze data to make informed decisions. One of the key features of Excel is the ability to create drop-down menus that make it easy to enter data consistently and quickly. In this article, we’ll show you how to create a drop-down list using data from another Excel worksheet.
Step 1: Open a New or Existing Excel Worksheet
Open a new or existing Excel worksheet where you want to create a drop-down list. Type the data that you want to use in the drop-down list in a separate worksheet. For example, if you want to create a drop-down list for a customer name, create a new worksheet and type in the list of customer names.
Step 2: Select the Cell Where You Want to Create the Drop-Down List
Select the cell where you want to create the drop-down list. Click the “Data” tab on the Excel ribbon, then click on “Data Validation” to open the Data Validation dialog box.
Step 3: Set Up Data Validation
In the Data Validation dialog box, select “List” from the “Allow” drop-down menu. In the “Source” field, type the reference to the data that you want to use for the drop-down list. For example, if your list of customer names is in cells A1:A10, type “=A1:A10” in the “Source” field.
Step 4: Customize the Drop-Down List
In the Data Validation dialog box, select any other options you want to customize for the drop-down list. For example, you can choose to set an input message to provide instructions for the user, or you can choose to set an error alert message if the user tries to enter invalid data.
Step 5: Apply the Data Validation
Click “OK” to apply the data validation to the selected cell. You should now see a drop-down arrow appear next to the cell. When you click the arrow, you should see the list of options that you typed in the separate worksheet.
Step 6: Test the Drop-Down List
Test the drop-down list by selecting an option from the list. The option should appear in the cell where you applied the data validation. If the option is not in the list, an error message will appear if you set up an error alert.
Conclusion
Creating a drop-down list using data from another Excel worksheet can help you to ensure data consistency and accuracy for your Excel workbook. By following the steps outlined in this article, you can quickly and easily add a drop-down list to your Excel worksheet.