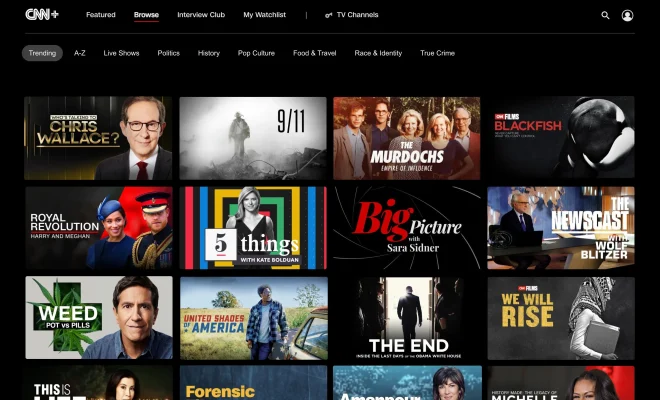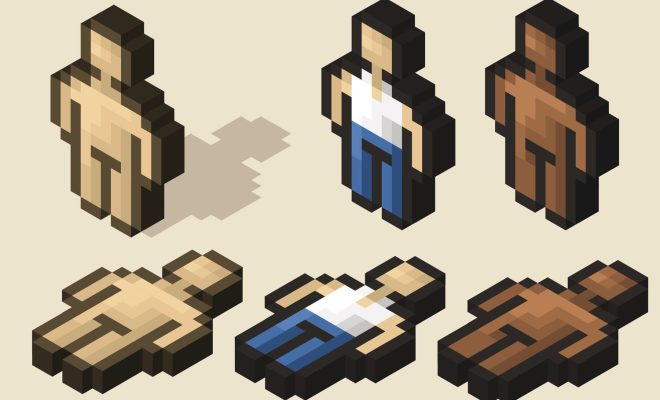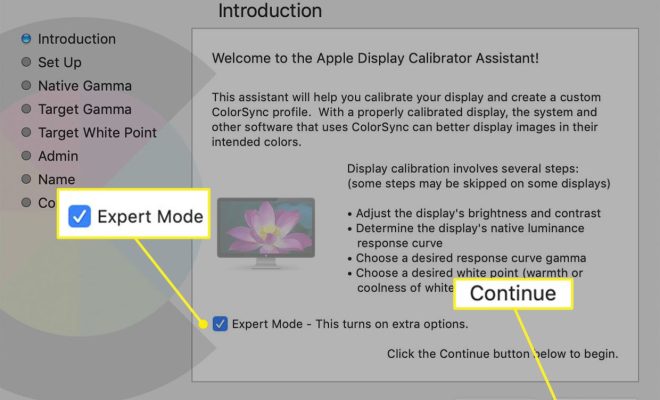How to Compress Images in PowerPoint
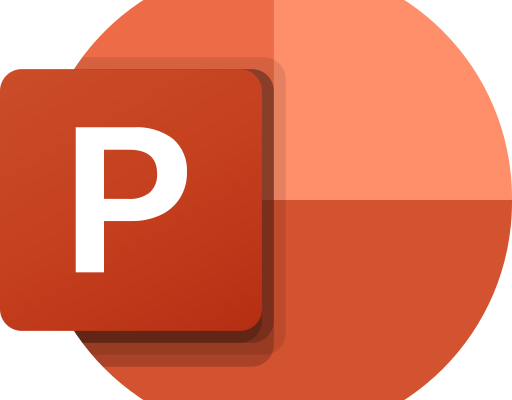
If you have ever created a PowerPoint presentation with a lot of images, you may have noticed that the file size of your presentation increased quite a bit. This can cause problems when sharing the presentation with others as the file size can become too large to email or save onto a portable storage device. However, you don’t need to remove any images from your presentation to reduce the file size, as there is an easy way to compress images in PowerPoint without sacrificing the quality of your images.
Here are the steps to compress images in PowerPoint:
Step 1: Select the image or images that you want to compress. You can click on each image individually or hold down the “Ctrl” key while clicking on multiple images.
Step 2: Once you have selected the image or images, go to the “Format” tab in the PowerPoint ribbon.
Step 3: In the “Format” tab, find the “Compress Pictures” button. It should be located in the “Adjust” section on the right-hand side of the ribbon.
Step 4: Click on the “Compress Pictures” button to bring up the “Compress Pictures” dialog box.
Step 5: In the “Compress Pictures” dialog box, you will see several options. You can choose to compress the selected picture(s) only or all pictures in the presentation. You can also choose the resolution or image quality for the compressed images.
Step 6: Once you have selected the options you want, click on the “OK” button to compress the image(s).
Step 7: After the compression process is complete, you can check the file size of your presentation by going to the “File” tab in the PowerPoint ribbon and clicking on “Info.” The new file size should be significantly smaller than before.
By following these simple steps, you can compress images in PowerPoint to reduce the file size of your presentation. This can be useful when sharing your presentation with others, especially if you need to email the file or if you have limited storage space on your computer or portable storage device. Remember that compressing images in PowerPoint does not affect the quality of your images, so you can still have high-quality images in your presentation without sacrificing the size of your file.