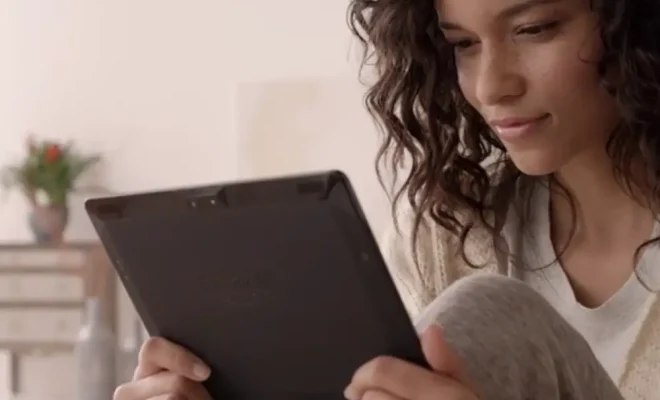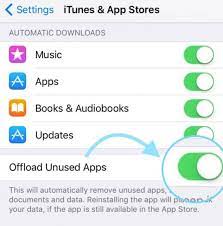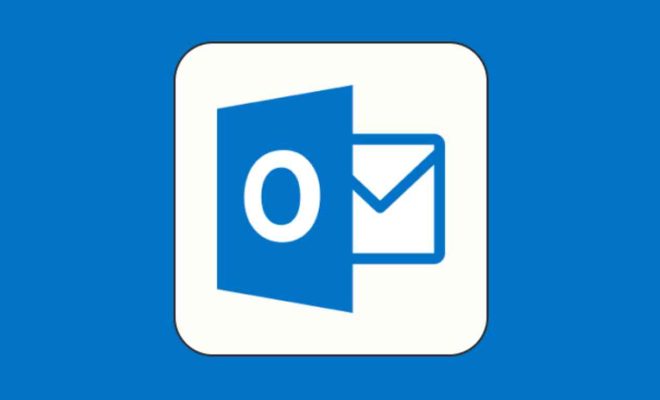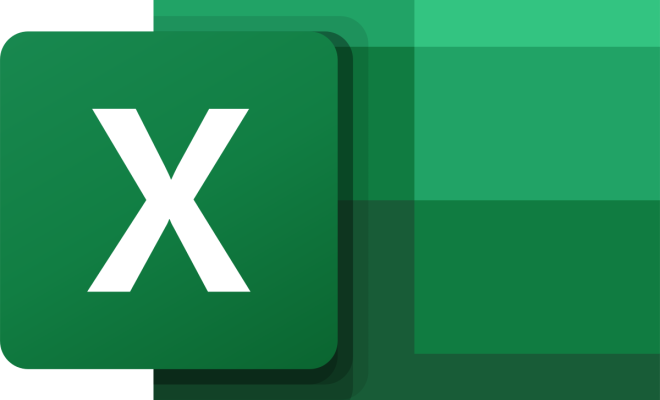How to Clear Cache and Cookies in Safari for Mac, iPhone, and iPad

As you browse the internet, your web browser collects temporary data fragments and cookies that help websites remember your preferences and personalize your online experience. However, over time, these files can accumulate and slow down your device’s performance, or even cause website errors. That’s where clearing your cache and cookies comes in handy.
Safari is the default browser for Apple devices, including Macs, iPhones, and iPads. In this article, we’ll guide you through the process of clearing your cache and cookies in Safari on all three platforms.
Clearing Cache and Cookies on Mac
Step 1: Open Safari on your Mac.
Step 2: Click on “Safari” from the menu bar at the top of your screen.
Step 3: Select “Preferences” from the dropdown menu.
Step 4: Click on the “Privacy” tab.
Step 5: Click on “Manage Website Data.”
Step 6: You’ll see a list of all the websites that have stored data on your computer. Click on “Remove All” to clear all the caches and cookies stored by Safari.
Step 7: Confirm your action by clicking on “Remove Now.”
Clearing Cache and Cookies on iPhone and iPad
Step 1: Open the “Settings” app on your home screen.
Step 2: Scroll down and tap on “Safari.”
Step 3: Under “Privacy & Security,” select “Clear History and Website Data.”
Step 4: Tap on “Clear History and Data.”
Please note that clearing your Safari cache and cookies will delete all saved data, such as login information and website preferences. You’ll need to log in again or reconfigure settings after clearing your cache and cookies.
In conclusion, clearing your cache and cookies periodically helps to keep your Safari browser running smoothly, minimize website errors, and keeps your preferences up-to-date. Whether you’re using your Mac, iPhone, or iPad, we hope this guide has been helpful in guiding you through the process.