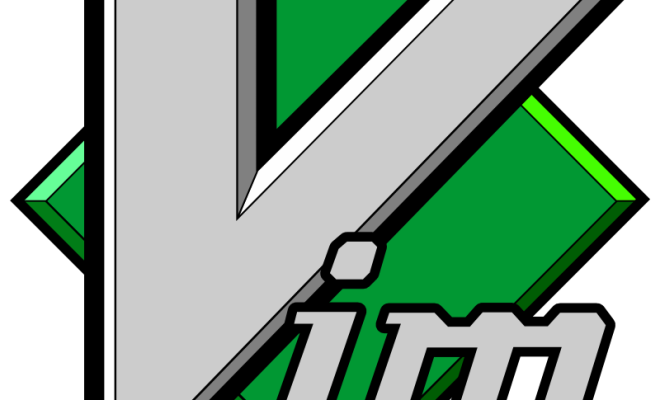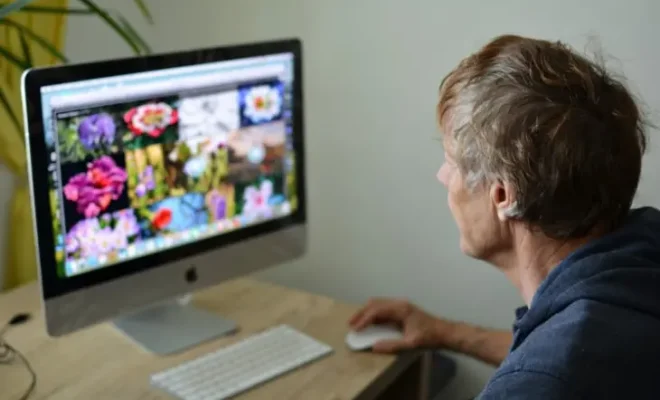How to Check Juno Email With POP or IMAP

Juno Email is a popular email service provider that offers a hassle-free and secure email experience to its users. It is known for its spam protection, large storage capacity, and easy-to-use interface. If you are looking to check your Juno Email using the POP or IMAP protocol, this article is for you. In this guide, we will walk you through the step-by-step process of configuring Juno email with POP or IMAP.
POP and IMAP are two popular email protocols that allow you to access your emails from different email clients or devices. POP is an older protocol that downloads emails from the server to your device and deletes them from the server. In contrast, IMAP allows you to access your emails from different devices while keeping them on the server.
To configure Juno Email with POP or IMAP, follow the steps below:
Step 1: Enable POP or IMAP access in Juno Email
To enable POP or IMAP access in Juno Email, you need to log in to your account and go to the settings menu. Click on the ‘Mail Options’ tab and select ‘POP/IMAP Access.’ Here, you will see the options to enable POP or IMAP access. Choose the protocol that you want to use and click on the ‘Save Changes’ button.
Step 2: Set up Juno Email in your email client
After enabling POP or IMAP access in Juno Email, you can set up your account in your preferred email client. Most email clients, such as Microsoft Outlook, Thunderbird, or Apple Mail, will have a setup wizard that will guide you through the process of adding your Juno Email account.
To configure Juno Email in your email client, you need to enter the following details:
Incoming Mail Server:
For POP: pop.juno.com
For IMAP: imap.juno.com
Outgoing Mail Server:
For both POP and IMAP: smtp.juno.com
Username: Your Juno Email address
Password: Your Juno Email password
Once you have entered these details, click on the ‘Test Account Settings’ button to ensure that the configuration is successful.
Step 3: Customize your Juno Email settings
After setting up Juno Email in your email client, you can customize the settings to fit your preferences. For instance, you can choose how often your email client checks for new messages, set up email filters, or change the way your Juno Email messages are displayed.
To change your Juno Email settings, you need to go to the settings menu in your email client and look for the Juno Email account settings. Here, you will see various options to customize your email settings to your preferences.
In conclusion, checking Juno Email with POP or IMAP is a simple and straightforward process that can be done in a few easy steps. By following the steps outlined above, you can easily configure your Juno Email account in your preferred email client and enjoy a seamless email experience.