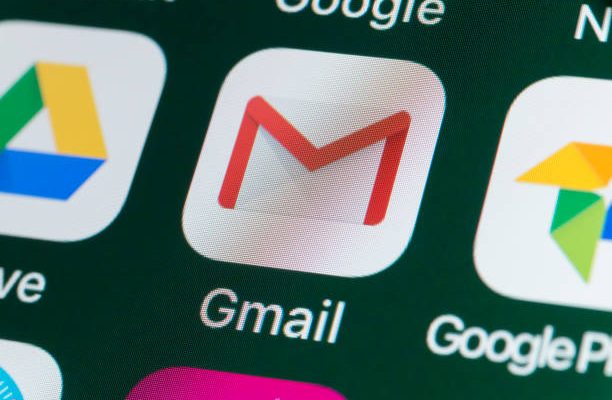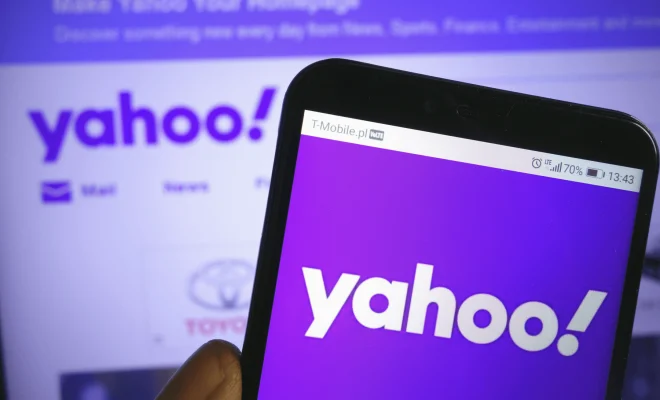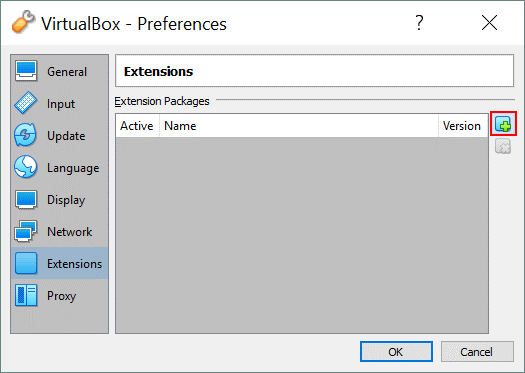How to Change Your Monitor Refresh Rate in Windows 11

Changing Your Monitor Refresh Rate in Windows 11: A Step-by-Step Guide
For gamers, designers, or movie enthusiasts, a higher monitor refresh rate can greatly enhance your viewing experience. It helps reduce motion blur and input lag, resulting in smoother visuals and better performance. If you just bought a new monitor or want to optimize your display settings in Windows 11, this guide will show you how to change your monitor refresh rate.
Before you start, make sure your monitor supports a higher refresh rate and that you have the proper display drivers installed. Most monitors can handle up to 60Hz, but some can go up to 120Hz or more. Also, keep in mind that a higher refresh rate may require more processing power and graphics card capabilities, which could affect your system performance.
Step 1: Open Display Settings
To access the display settings in Windows 11, right-click on the desktop and select “Display settings” from the context menu. Alternatively, you can press the Windows + I keys to open the Settings app and click on “System” > “Display”.
Step 2: Go to Advanced Display Settings
Scroll down to the bottom of the Display settings screen and click on the “Advanced display settings” link. This will open a new window with additional display options.
Step 3: Select Display Adapter Properties
In the Advanced display settings window, click on the “Display adapter properties” link at the bottom. This will open a new window with advanced graphics settings.
Step 4: Go to Monitor Properties
Click on the “Monitor” tab in the Display adapter properties window. Here, you can adjust the monitor settings such as resolution, color depth, and refresh rate.
Step 5: Change the Refresh Rate
Under the “Monitor Settings” section, you should see a dropdown menu labeled “Screen refresh rate”. Select the desired refresh rate from the list of available options, and click on the “Apply” button to save your changes. You may need to confirm the change if your monitor supports a specific refresh rate.
Step 6: Test the New Refresh Rate
After changing the refresh rate, your screen may flicker or go black briefly before reappearing at the new rate. If everything looks fine, click on the “Yes” button to keep the new settings. If not, you can click on the “No” button to revert back to the previous settings.
Step 7: Enjoy Your New Refresh Rate
Congratulations! You have successfully changed your monitor refresh rate in Windows 11. You can now enjoy smoother and clearer visuals in your favorite games, movies, or applications. Remember to check your graphics card and monitor capabilities to make the most of your new refresh rate setting.