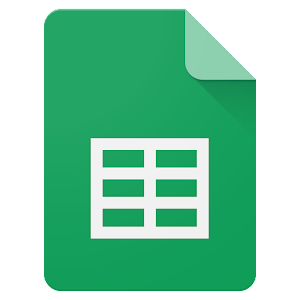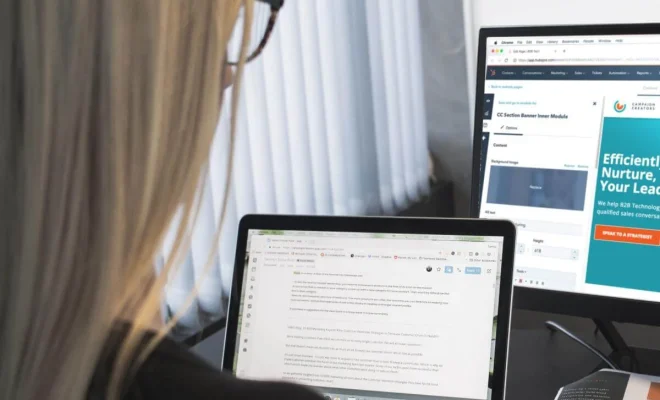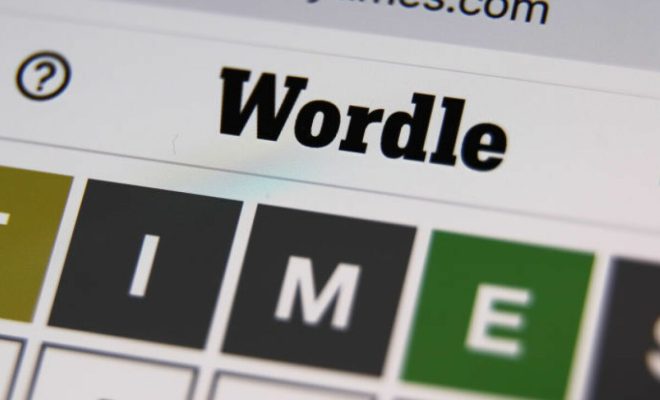How to Change the Date and Time on a Mac Manually

Changing the date and time on a Mac manually can be useful and necessary for various reasons. You may need to update the time zone, correct an incorrect date and time, or set up a future date and time for a scheduled task or event.
To change the date and time on a Mac manually, follow these steps:
Step 1: Click on the Apple logo in the upper left corner of the screen.
Step 2: From the drop-down menu, click on the “System Preferences” option.
Step 3: In the System Preferences menu, click on the “Date & Time” icon.
Step 4: Click on the “Time Zone” tab and check that the time zone is set correctly.
Step 5: If the time zone is incorrect, uncheck the box that says “Set time zone automatically using current location.”
Step 6: Select your desired time zone from the drop-down list.
Step 7: Now, click on the “Date & Time” tab.
Step 8: Uncheck the box that says “Set date & time automatically.”
Step 9: Use the scroll wheels to manually set the date and time.
Step 10: Click on the “Lock” button to save the changes.
Note: You may be prompted to enter your admin username and password to make the changes.
In conclusion, changing the date and time on a Mac manually is a straightforward process. By following the outlined steps above, you should be able to set your Mac’s date and time accurately and easily. Make sure to double-check all settings to avoid any potential issues or errors.