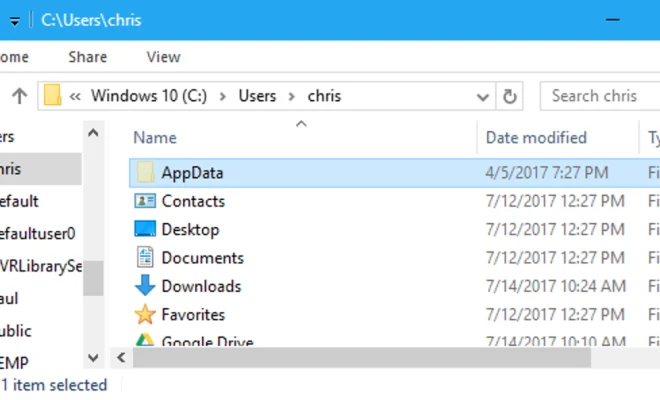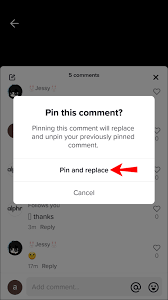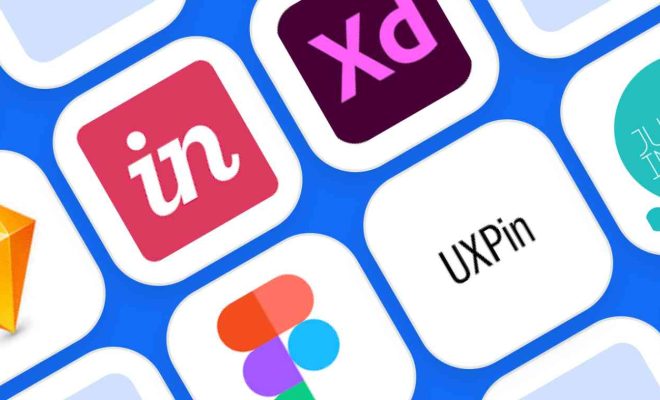How to Change Font in Windows 10
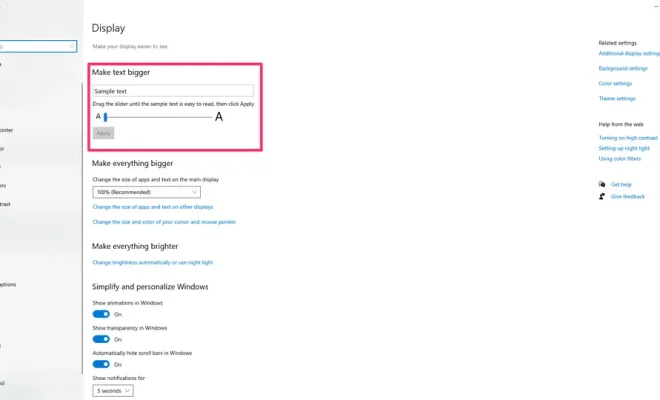
Changing the font in Windows 10 is a simple process. While some users find the default fonts sufficient, others may prefer a more personalized style. In this article, we’ll walk you through the steps to change the font in Windows 10.
Step 1: Open the Settings app
The first step is to open the Settings app. You can do this by clicking on the Start button in the bottom left corner of the screen and then clicking on the gear icon. Alternatively, you can press the Windows key + I.
Step 2: Go to the Personalization settings
Once the Settings app is open, click on the “Personalization” option.
Step 3: Open the “Fonts” settings
Next, click on the “Fonts” option. This will open up the font settings where you can choose different fonts for various items in your Windows 10 interface.
Step 4: Choose your desired font
Under the “Font” option, you will see a drop-down menu. This menu allows you to choose a new font. Click on the arrow next to the font name to see a list of available fonts. You can also view a preview of what each font looks like before selecting it. Choose a font that you like and click on it to select.
Step 5: Apply the font changes
Once you’ve made your font selection, Windows 10 will automatically apply the change to the interface elements like Title bars, menus, Icons, etc. Sometimes, you may need to restart your computer to see the changes apply.
Step 6: Change font size and other settings if needed
In addition to changing the font, you can also adjust its size and other settings which are available in the same section of the Settings app. There are options for font size, font weight, bold, italics, color scheme, etc. These settings give you the ability to create a truly unique and personalized look for your Windows 10 interface.
That’s it! Changing the font in Windows 10 is quick and easy. With the ability to customize font sizes, weights, colors and style, Windows 10 lets you make your computer work for you in a way that suits your style and aesthetic preferences.