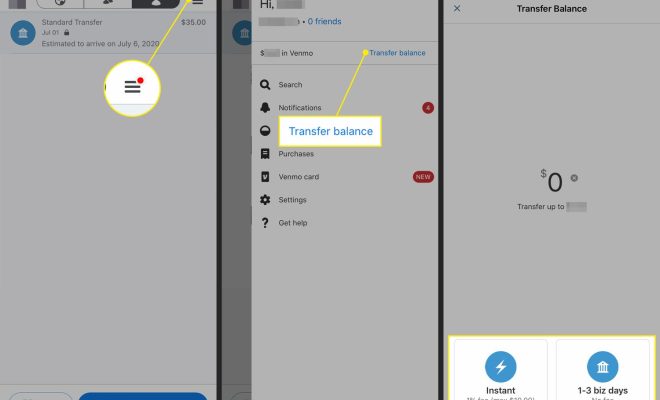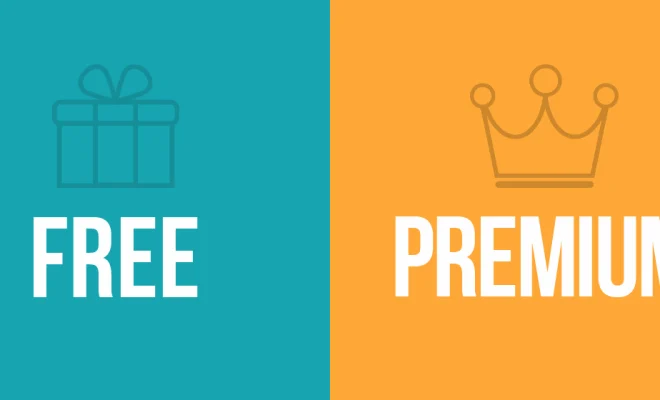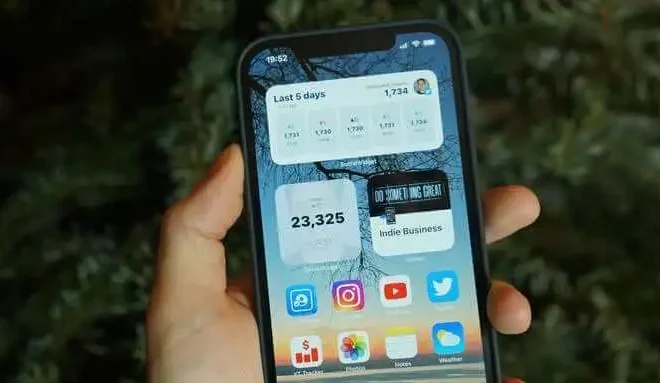Fixes to Try When Adobe Acrobat Reader Can’t Open PDF Files on Windows
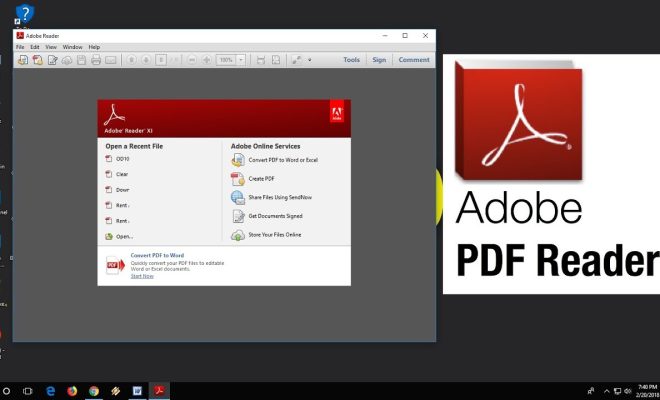
Adobe Acrobat Reader is considered one of the best PDF viewers around the world. However, there are times when even the best of software like Adobe Acrobat Reader faces some issues like failure to open PDF files. This issue is prevalent among Windows users, and it can be very frustrating, especially when you need to access essential files. However, there are several fixes to try when Adobe Acrobat Reader can’t open PDF files on Windows. We will discuss them below.
1. Update Adobe Acrobat Reader
One of the primary reasons why Adobe Acrobat reader fails to open PDF files is due to outdated software. If you’re using an outdated version of Adobe Acrobat Reader, chances are it won’t be compatible with the latest Windows updates. Therefore, updating Adobe Acrobat Reader to the latest version can solve this issue. You can check for updates by opening Adobe Acrobat Reader, clicking on Help, and then choosing Check for updates.
2. Repair Adobe Acrobat Reader
Another way to solve the issue of Adobe Acrobat Reader failing to open PDF files is by repairing the software. Go to your control panel, select the Programs and Features option. Find Adobe Acrobat Reader from the list of installed software, right-click on it, and select Repair. This will run a repair process and fix any issues within the software that could be causing PDF files not to open.
3. Change Default PDF Viewer
Changing the default PDF viewer to Adobe Acrobat Reader can help to solve this problem. Sometimes, your Windows Operating System might not recognize Adobe Acrobat Reader as the default PDF viewer, leading to a problem where it fails to open PDF files. You can set Adobe Acrobat Reader as your default PDF viewer by right-clicking on a PDF file, choosing Open with> Choose another app, selecting Adobe Acrobat Reader, and checking the ‘Always use this app to open .pdf files’ option.
4. Disable Protected Mode
Protected mode is a feature in Adobe Acrobat Reader that is meant to make browsing PDF files more secure. It might be the cause of the issue when Adobe Acrobat Reader fails to open PDF files. To disable protected mode, open Adobe Acrobat Reader, click on Edit, then Preferences, and choose Security (Enhanced) on the left-hand side of the Preferences window. Uncheck the ‘Enable Protected Mode at startup’ option and click OK to apply the changes.
5. Repair or Reinstall Windows
If none of the above fixes work, it might be an issue with the Windows Operating System itself. Try to run a repair on your Windows or reinstall it to fix any issues that could be causing Adobe Acrobat Reader to fail to open PDF files.