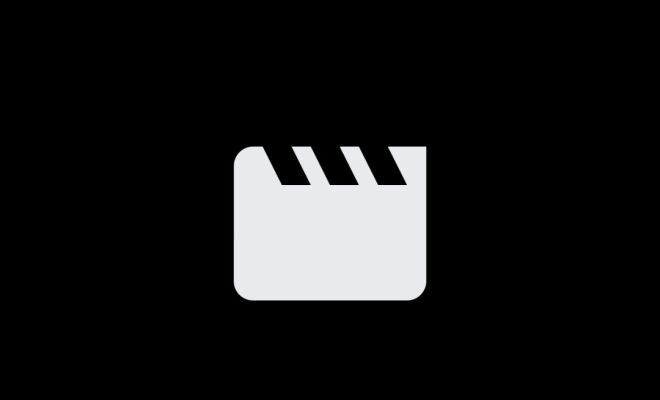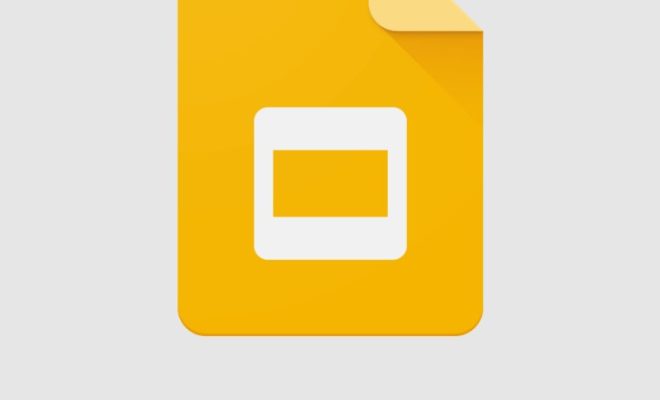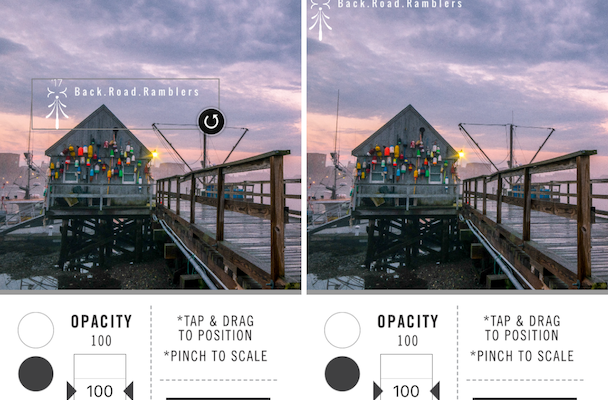Change How Word Looks on Screen to Be More Productive
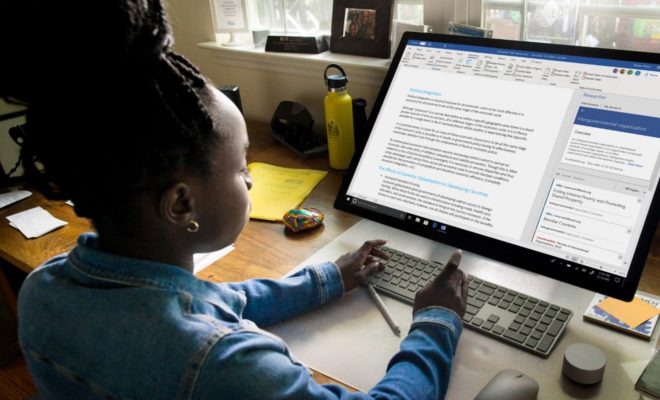
Technology has revolutionized the way we work, and one of the most commonly used tools is Microsoft Word. It is an essential word processing program that is widely used to create documents, reports, and presentations.
However, most people are unaware that they can tweak and modify the appearance of the program to make it more conducive to their productivity. By doing so, you can quickly and efficiently accomplish tasks and produce high-quality work in less time.
Here are some ways to change how Word looks on screen to be more productive:
1. Customize the Ribbon
The Ribbon is the panel that runs along the top of the Word window, which contains the tabs, tools, and options you use when creating a document. You can customize the Ribbon so that the tools you use most frequently are easily accessible.
To do this, right-click on the Ribbon and select Customize the Ribbon. From here, you can add or remove tabs, groups, or individual tools to suit your needs.
2. Use the Quick Access Toolbar
The Quick Access Toolbar sits above the Ribbon and contains commonly used tools that you can access quickly, regardless of which Ribbon tab you are working on.
You can customize this toolbar by right-clicking on it and selecting Customize Quick Access Toolbar. From here, you can add or remove buttons for the tools you use most frequently.
3. Change the Layout
The default layout of Word is designed to suit most users, but you may find that changing the layout can help to improve productivity. You can take advantage of features such as Split View, which allows you to view and edit two different parts of a document at the same time.
To access this feature, go to the View tab on the Ribbon and select Split.
4. Use Themes
Themes are pre-designed combinations of colors, fonts, and effects that can quickly change the appearance of a document.
You can select a theme by going to the Design tab on the Ribbon and selecting a theme from the drop-down menu. This can help to improve productivity by saving time on formatting and ensuring your documents look consistent and professional.
5. Use Templates
Templates are pre-designed documents that you can use as a starting point for your work. This can help to improve productivity by saving time on formatting and ensuring your documents look consistent and professional.
You can access templates by going to the File tab and selecting New. From here, you can select a template or search for one that suits your needs.
In conclusion, changing how Word looks on screen can help to improve productivity by making the tools and options you use most frequently more accessible. By customizing the Ribbon, Quick Access Toolbar, layout, themes, and templates, you can work more efficiently and produce high-quality work in less time.