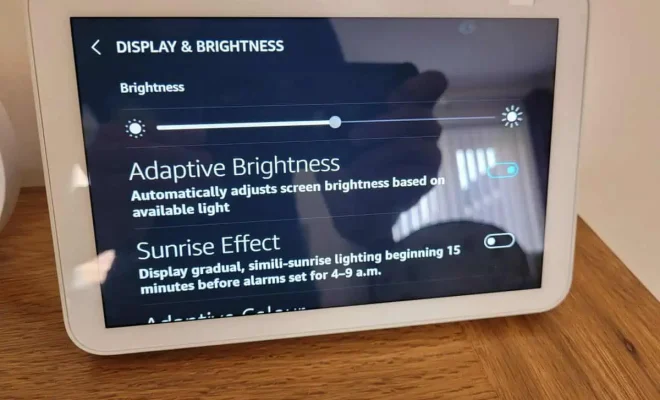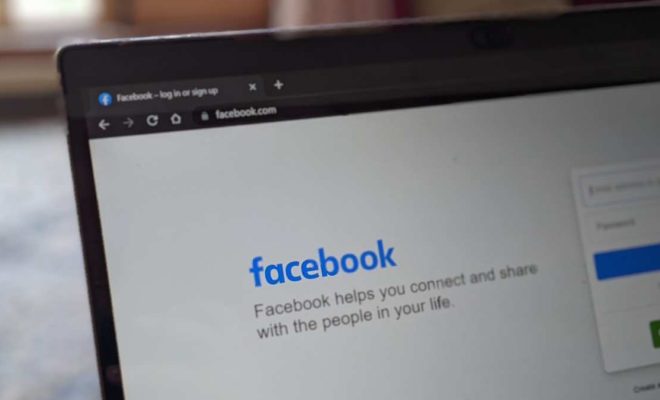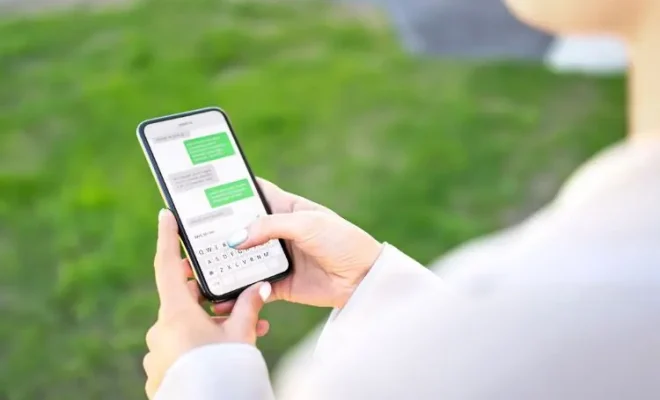Best Free Tools to Capture Images From Video Files

Capturing images from video files is a great way to create stunning visuals that can be used for various purposes such as social media posts, blog articles, or marketing materials. However, many people don’t have the right tools to do this. In this article, we’ll look at the best free tools to capture images from video files.
1. VLC Media Player
VLC Media Player is a free and open-source multimedia player that can play a wide range of video formats. It also comes with an image capture feature that allows users to take screenshots of video files. Simply open the video file in VLC Media Player, pause the video at the exact moment you want to capture the image, and then go to the Video menu and select ‘Take Snapshot’. The captured image will be saved in PNG format in the default Pictures folder.
2. Windows 10 Photos App
If you’re using Windows 10, you can use the built-in Photos app to capture images from video files. Simply open the video file in the Photos app, pause the video at the exact moment you want to capture the image, and then click on the ‘Save photo’ button. The captured image will be saved in JPEG format in the default Pictures folder.
3. GIMP
GIMP is a free and open-source image editing software that can also be used to capture images from video files. To do this, open the video file in GIMP, pause the video at the exact moment you want to capture the image, and then go to File > Create > From Video Device. This will open a dialog box where you can select the video device and configure the capture settings. Once you’ve done this, click on the ‘Capture’ button to take the screenshot.
4. Lightworks
Lightworks is a free and open-source video editing software that also comes with an image capture feature. To use this feature, open the video file in Lightworks, play the video and pause it at the exact moment you want to capture the image. Then, go to the View menu, select ‘Image Grab’, and click on the ‘Grab Current Frame’ button. The captured image will be saved in JPEG format in the default Pictures folder.
5. Snagit
Snagit is a free screen capture tool that can also be used to capture images from video files. To use this tool, open the video file in any media player, play the video and pause it at the exact moment you want to capture the image. Then, open Snagit and click on the ‘Capture’ button. Snagit will automatically capture the screenshot of the video and save it in the default location.