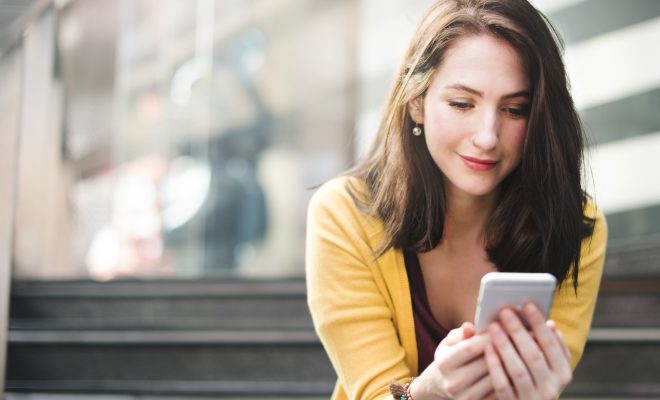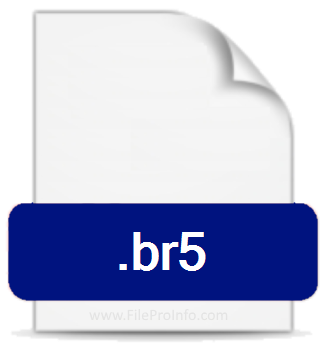Ways to Transfer Photos From iPhone to Mac
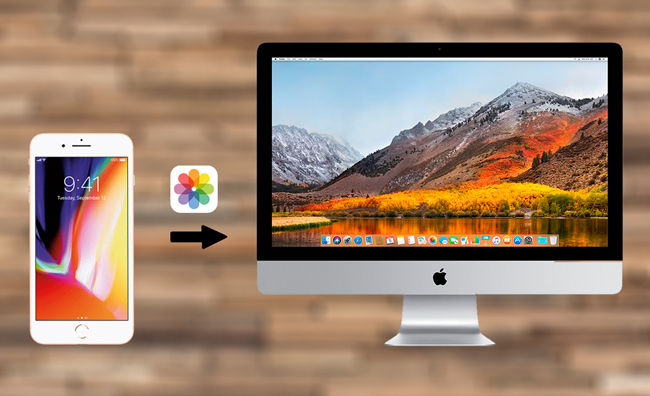
If you’re an iPhone user, one of the common issues you might experience is how to transfer photos from your iPhone to your Mac. While you might be used to transferring files from one device to another through Wi-Fi, Bluetooth, or other convenient methods, transferring photos from your iPhone to your Mac can be challenging, especially if you’re not familiar with the process.
Fortunately, transferring photos from your iPhone to your Mac can be done in a number of ways, whether through AirDrop, iCloud, or with the help of third-party software. Here are some ways you can transfer photos from your iPhone to your Mac.
1.Use AirDrop:
AirDrop is the easiest way to transfer photos from your iPhone to your Mac. It requires no software installation or configuration, as long as both devices are running on the latest software, and within the range of the Bluetooth and Wi-Fi connectivity. To transfer photos using AirDrop, follow these steps.
Step 1: Make sure both devices are within Bluetooth and Wi-Fi range. Also, ensure both devices are using the latest software.
Step 2: On your Mac, open the Finder app and click on AirDrop in the left sidebar.
Step 3: On your iPhone, open the Photos app, select the photos you want to transfer and tap the share icon.
Step 4: Select AirDrop from the options and choose your Mac from the list of available devices. You can then click Accept on your Mac to receive the photos.
2.Use iCloud:
iCloud is another easy and convenient way to transfer photos from your iPhone to your Mac. With iCloud Photo Library enabled, you can automatically upload new photos from your iPhone to iCloud, and then download them to your Mac. To transfer photos using iCloud, follow these steps.
Step 1: On your iPhone, go to Settings > Photos and enable iCloud Photo Library.
Step 2: On your Mac, go to System Preferences > iCloud and sign in with the same Apple ID you used to enable iCloud Photo Library on your iPhone.
Step 3: Go to the Photos app on your Mac and click on Photos in the left sidebar. All your photos should now sync automatically.
3.Use iTunes:
iTunes is another excellent tool for transferring photos from your iPhone to your Mac. To transfer photos using iTunes, follow these steps.
Step 1: Connect your iPhone to your Mac using a USB cable.
Step 2: Open iTunes and select your device from the list of connected devices.
Step 3: Go to the Photos tab on iTunes and enable “Sync Photos.” Choose the option to sync “All folders” or “Selected folders” and then click on Apply.
Step 4: Click on Sync to transfer the selected photos from your iPhone to your Mac.
4.Use Third-party Software:
Other third-party software such as iMazing, Image Capture, and AnyTrans are also useful for transferring photos from your iPhone to your Mac. These tools provide more control over your photo transfer, enabling you to select specific photos and preview them before transferring. To transfer photos using third-party software, follow these steps.
Step 1: Download and install the software on your Mac.
Step 2: Connect your iPhone to your Mac using a USB cable.
Step 3: Open the software and follow the instructions to transfer photos from your iPhone to your Mac.