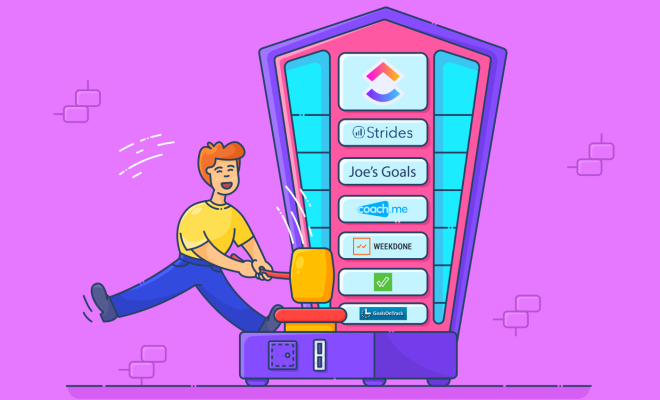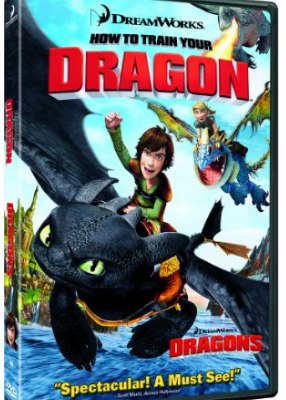Ways to Fix the Windows File Explorer When It’s Slow
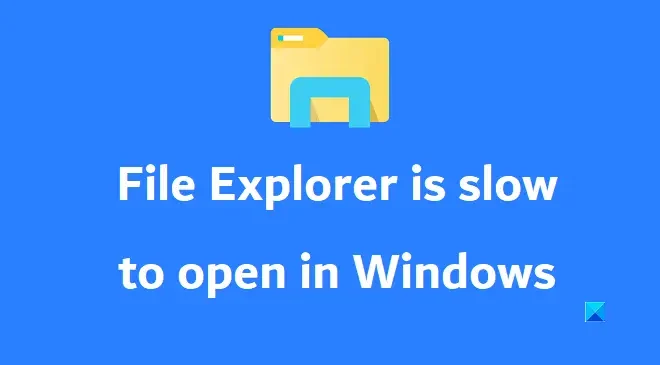
Windows File Explorer is an essential tool for accessing and managing files on a Windows computer. However, it can be frustrating when it becomes slow and unresponsive, making it difficult to locate and open files. Luckily, there are several ways to fix the Windows File Explorer when it’s slow.
1. Disable Quick Access
One of the primary reasons why the Windows File Explorer is slow is because of the Quick Access feature. This feature constantly updates and shows the recently accessed files and folders, which can cause slow down. To disable Quick Access, open File Explorer, click on the “View” tab and select “Options.” Under the “General” tab, change the “Open File Explorer to:” option to “This PC” instead of “Quick access.”
2. Clear File Explorer History
Another way to fix a slow Windows File Explorer is to clear the file explorer history. This history can become cluttered with old and unnecessary information and slow down the File Explorer. To clear the file explorer history, open File Explorer, click on the “View” tab, and select “Options.” Under the “General” tab, click on the “Clear” button under “Privacy.” This will clear the history and free up some space, which should speed up the File Explorer.
3. Disable Thumbnails
Windows File Explorer displays thumbnail icons of files, which can be helpful, but it can also slow down the explorer. To disable this feature, open File Explorer, click on the “View” tab, and select “Options.” Under the “View” tab, uncheck the “Always show icons, never thumbnails” option. This will disable the thumbnail feature and speed up the File Explorer.
4. Scan for Malware
Sometimes, a slow Windows File Explorer could be a sign of a malware infection. Malware can cause your computer to slow down as it works behind the scenes. To ensure that your computer is free from malware, run a malware scan using your antivirus software. Once the scan is complete, remove any detected malware and restart your computer.
5. Disable Third-Party Extensions
Third-party extensions, such as context menu items, can also cause the File Explorer to slow down. To fix this, open File Explorer and click on the “View” tab. Select “Options” and choose the “View” tab. Under “Advanced settings,” uncheck the “Show sync provider notifications,” “Show preview handlers in preview pane,” and “Show status bar” options. Click on the “Apply” button and restart the File Explorer.