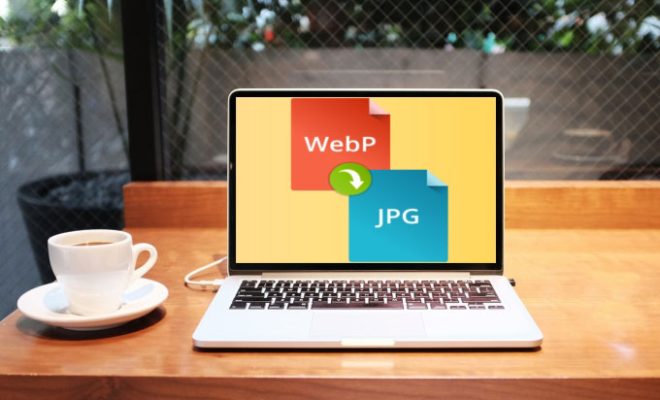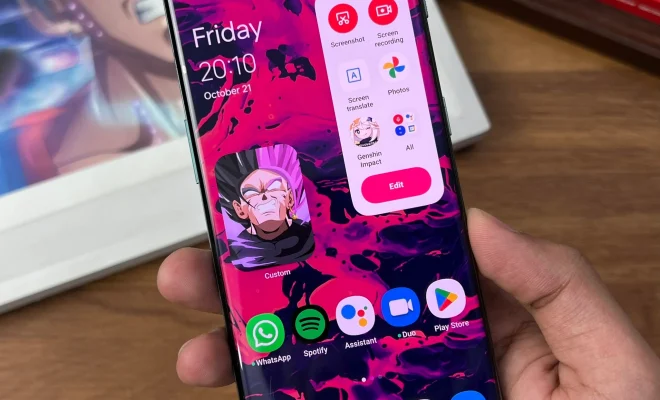Ways to Fix Microsoft Teams Not Opening on Windows
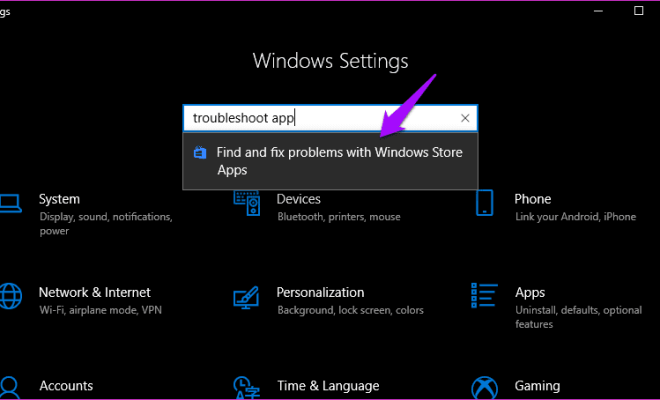
Microsoft Teams is a powerful collaboration and communication tool that has gained a lot of popularity in recent years. It allows co-workers, team members, or project team members to collaborate, communicate, and work together on a centralized platform. However, like other software programs, Microsoft Teams can encounter some issues that can prevent it from opening on Windows. If you encounter such a problem, there are several steps you can take to troubleshoot and fix it.
Step 1: Check Your Internet Connection
The first and most crucial step you need to take when you notice that Microsoft Teams is not opening on your Windows is to check your internet connection. A poor internet connection can prevent the program from opening, or it may open but take longer than usual. Ensure that your Wi-Fi or Ethernet connection is working correctly. You can run a speed test or try to open other web pages or applications to see if your connection is stable.
Step 2: Update Teams to the Latest Version
If you have an older version of Microsoft Teams installed on your Windows, it could prevent the program from opening. Check if there are any updates available for Microsoft Teams and install them. To do this, open the Teams application and check for updates in the settings menu. If any updates are available, download and install them.
Step 3: Restart your computer
Restarting your computer is often the best solution for troubleshooting software problems. Save any ongoing work and restart your computer to clear the system memory, which can help resolve issues that prevent Microsoft Teams from opening on Windows.
Step 4: Clear the Teams Cache
Sometimes, clearing the Teams cache can fix issues that may prevent Microsoft Teams from opening on Windows. To clear the Teams cache, follow these simple steps:
1. Close Microsoft Teams and all its running processes by opening Task Manager (ctrl + shift + esc) and ending all tasks related to Teams.
2. Next, go to the following folder: C:\Users\[Username]\AppData\Roaming\Microsoft\Teams.
3. Delete all the files and folders found in this folder.
4. Finally, restart Microsoft Teams and try opening it again.
Step 5: Reset Microsoft Teams
If Microsoft Teams still won’t open after clearing the cache, resetting the program might help. Resetting Microsoft Teams removes all cached data and restores the app to its default settings.
Here’s how to reset Microsoft Teams:
1. Close Microsoft Teams and all its running processes by opening Task Manager (ctrl + shift + esc) and ending all tasks related to Teams.
2. Open the “Run” command prompt by pressing the “Windows Key + R” button combination.
3. Enter appwiz.cpl in the command prompt and hit Enter to open the Programs and Features window.
4. Find and select Microsoft Teams from the list.
5. Click “Uninstall,” then select “Repair” or “Reset” from the options presented.
6. Follow the prompts to complete the reset process.
Step 6: Reinstall Microsoft Teams
If none of the above solutions work, you can try to uninstall and reinstall Microsoft Teams. This can be a reliable solution when Microsoft Teams is exhibiting issues that other troubleshooting steps fail to resolve. Follow these steps to uninstall and reinstall Microsoft Teams:
1. Close Microsoft Teams and all its running processes by opening Task Manager (ctrl + shift + esc) and ending all tasks related to Teams.
2. Open the “Run” command prompt by pressing the “Windows Key + R” button combination.
3. Enter appwiz.cpl in the command prompt and hit Enter to open the Programs and Features window.
4. Find and select Microsoft Teams from the list.
5. Click “Uninstall.”
6. Download the latest version of Microsoft Teams from the official Microsoft website.
7. Install the program and launch it.