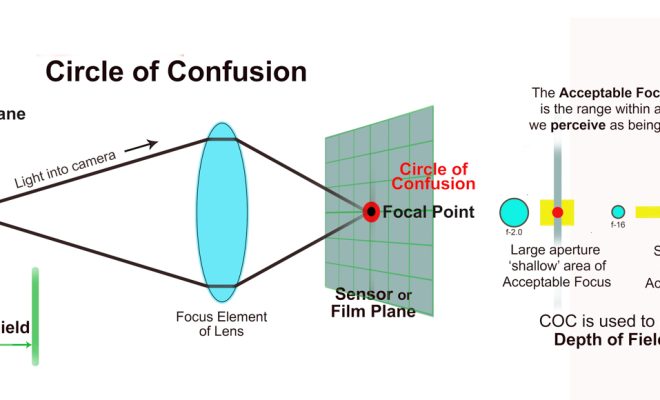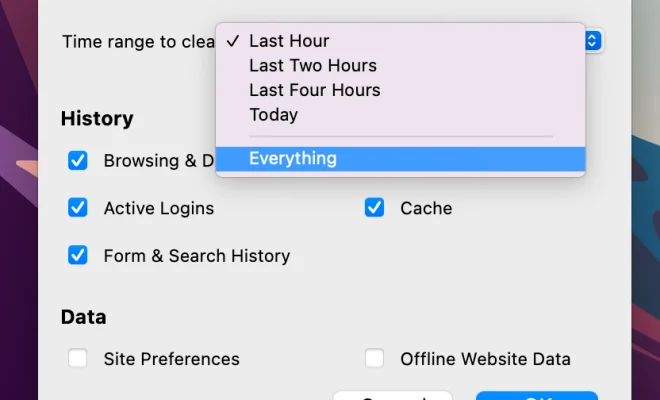Ways to Fix a Malfunctioning Screensaver in Windows 10

Screensavers have been a favorite of Windows users since the earliest days of the operating system. They not only enhance the look of the computer display when idle but also protect the screen from a phenomenon called “burn-in,” which occurs when an image stays on the screen for extended periods, causing permanent damage to the display. However, screensavers can malfunction, resulting in unattractive and even irritating effects.
1.Check Power Settings
One of the primary reasons your screensaver may malfunction is due to power settings that interfere with it. Make sure you check whether your computer is set to turn off the display after a certain amount of time or go into sleep mode. Adjust these settings to extend the amount of time the computer is idle before the screensaver activates.
Here’s how you can access your power settings:
– Click the Start menu and select Settings.
– Go to System and select Power & sleep.
– Under Screen, make sure you’ve selected the amount of time you want the screen to stay on before turning off.
– Under Sleep, select Never from the drop-down menu beside “When plugged in,” so that the computer doesn’t go into sleep mode.
2.Manually Reinstall the Screensaver
If your screensaver malfunctioned after updating Windows or installing other software, it may have caused a conflict with your screensaver’s settings. To fix this problem, you can try uninstalling and then reinstalling the screensaver manually.
Here’s how you can do it:
– Open the Start menu and type “Control Panel.”
– Click on the Control Panel and select Programs.
– Click on Programs and Features.
– Scroll down the list and locate the screensaver program you wish to reinstall.
– Click on the program and select Uninstall.
– Once uninstalled, go to the manufacturer’s website and download it again.
3.Check for Corrupted System Files
Corrupted system files can cause your screensaver to malfunction, so it’s important to scan your system for any damaged files. Windows 10 has a built-in system file checker that can scan for and repair any corrupted files.
Here’s how you can do it:
– Type “cmd” into the Windows search bar.
– Right-click on Command Prompt, and select “Run as administrator.”
– Once the Command Prompt window is open, type “sfc /scannow” and hit Enter.
– Wait for the process to complete, and the system file checker will automatically try to repair any corrupted files.
4.Disable Third-Party Software
If you have any third-party software installed that could interfere with your screensaver, it may cause it to malfunction. You may need to disable this software temporarily or uninstall it altogether.
Here’s how you can do it:
– Click the Start menu and select Settings.
– Select Privacy, and then select Background apps.
– Locate the app that could be interfering with the screensaver, and switch the toggle to Off.
– Alternatively, go to the Control Panel and select Programs.
– Locate the program that’s causing the conflict and select Uninstall.