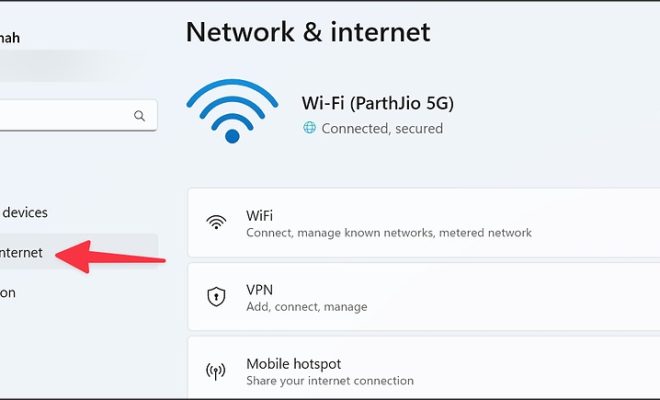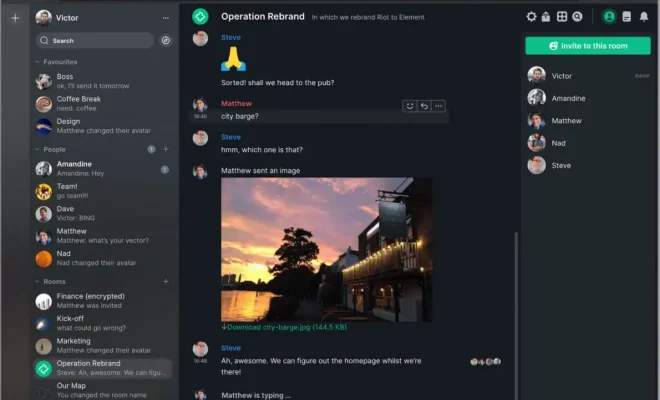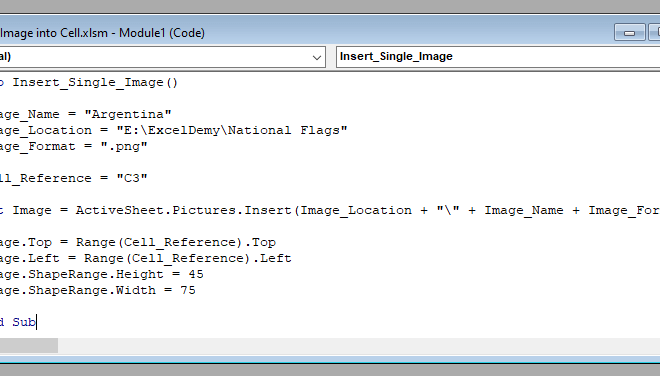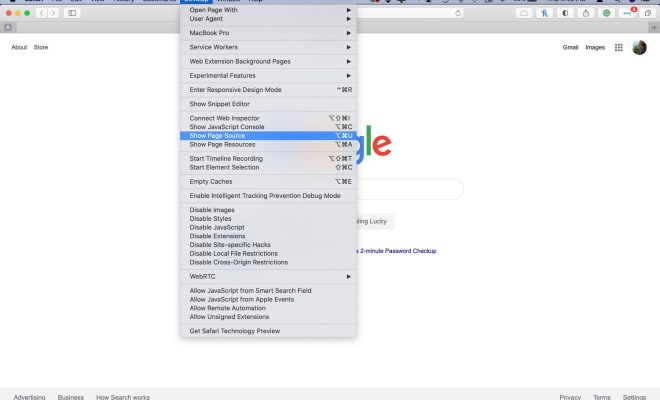Ways to Check How Much Free Space Is on Your Mac
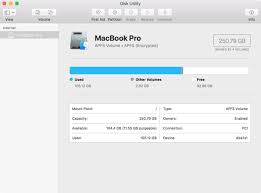
If you are a Mac user, it is essential to regularly check the amount of free space on your computer’s storage. This is important because when your Mac runs out of free space, it can start to slow down or even crash. Luckily, checking your free space is easy, and there are several ways you can do it.
1. Use the Apple Menu
The easiest way to check your free space is by using the Apple Menu. Click on the Apple icon in the top left corner of your screen, and then click on “About This Mac.” From there, click on the “Storage” tab, and you will be able to see how much free space you have left on your Mac. This will give you a general idea of how much storage space you have left.
2. Use the Finder
Another way to check your free space is by using the Finder. Open a Finder window and click on the hard drive you want to check. Then, press “Command + I” or click on “File” and select “Get Info.” The Get Info window will display how much space is available on your hard drive, as well as how much space is being used.
3. Use Disk Utility
Disk Utility is a built-in tool on Macs that can help you check your free space. To use it, open Spotlight by clicking on the magnifying glass icon in the top right corner of your screen. Type in “Disk Utility” and select it from the results. Once Disk Utility is open, click on the hard drive you want to check, and then click on the “First Aid” tab. Here, you will be able to see how much space is available on your hard drive.
4. Use a Third-Party App
If you prefer using third-party apps, there are several options available that can help you check your free space. One popular app is DaisyDisk, which provides a visual representation of your hard drive usage. Another option is Disk Doctor, which not only checks your free space but also removes unnecessary files to free up space on your hard drive.