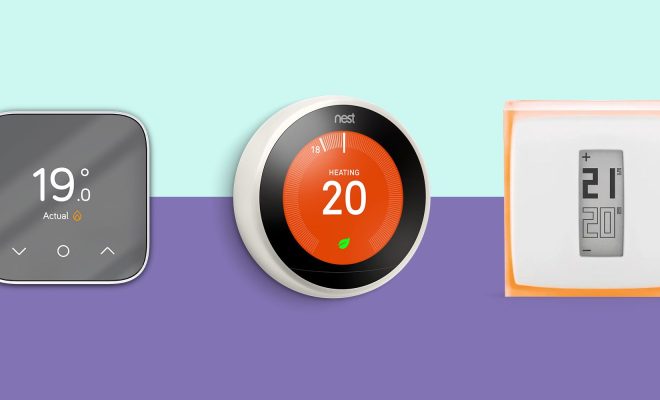Top 7 Fixes for Roblox Not Updating on Windows
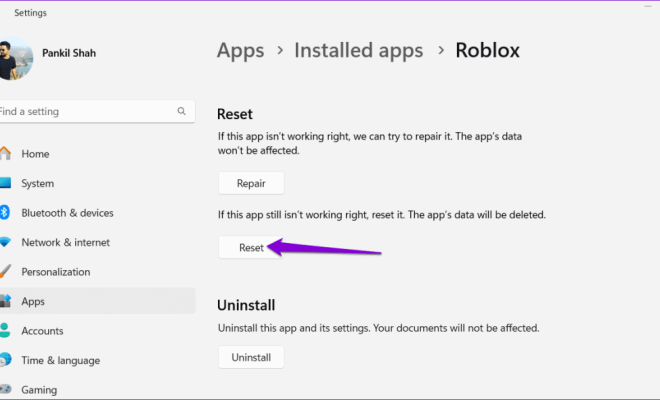
Having trouble with Roblox not updating on your Windows computer? You’re not alone. This common issue can be frustrating, but thankfully, there are several reliable fixes you can try. Here we outline the top 7 fixes to get you back to gaming in no time.
1. Check Your Internet Connection
Before delving into more complex solutions, ensure your internet connection is stable. A poor or intermittent connection can prevent Roblox from updating properly. Restart your router or try connecting to a different network to see if this resolves the issue.
2. Run Roblox as an Administrator
Sometimes, Roblox needs administrator permissions to update and install the latest packages. To do this, right-click on the Roblox icon and select ‘Run as Administrator.’ If this solves the problem, adjust the program’s properties to always run with these privileges.
3. Check Your Firewall and Antivirus Settings
At times, Windows Firewall or antivirus software may block Roblox from updating due to a false positive. Check your firewall and antivirus settings to ensure Roblox is listed as a trusted program and isn’t being blocked from accessing the internet.
4. Clear Temporary Internet Files
Windows stores temporary internet files that may interfere with how you interact with online services like Roblox. Clearing these files can resolve update issues:
– Press `Win + R`, type in `%TEMP%`, and press Enter.
– Delete all the files in the temporary folder (some might not delete, but that’s usually okay).
5. Reinstall Roblox
If none of the above steps work, uninstalling and then reinstalling Roblox can help ensure you have the most up-to-date version without any corrupted files:
– Go to ‘Control Panel’ > ‘Uninstall a program’.
– Locate Roblox in the list.
– Uninstall it and then download and install it again from the official website.
6. Use Windows Compatibility Mode
Compatibility issues might prevent updates on newer versions of Windows. To fix this:
– Right-click on the Roboby Client and select ‘Properties.’
– Go to the ‘Compatibility’ tab.
– Check ‘Run this program in compatibility mode for’ and select an older version of Windows.
– Try running and updating Roblox again.
7. Reset Internet Options
Lastly, since Roblox updates through Internet Explorer settings on Windows devices, resetting them may help:
– Open Internet Explorer.
– Click on ‘Tools’ > ‘Internet options.’
– Under the Advanced tab, click on ‘Reset…’
– Restart your computer and try updating Roblox again.
If after trying these fixes you still face issues with updating Roblox on Windows, seeking help from official support forums or consulting tech experts could provide additional solutions tailored to your particular situation.