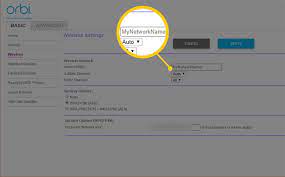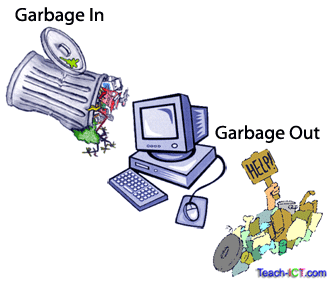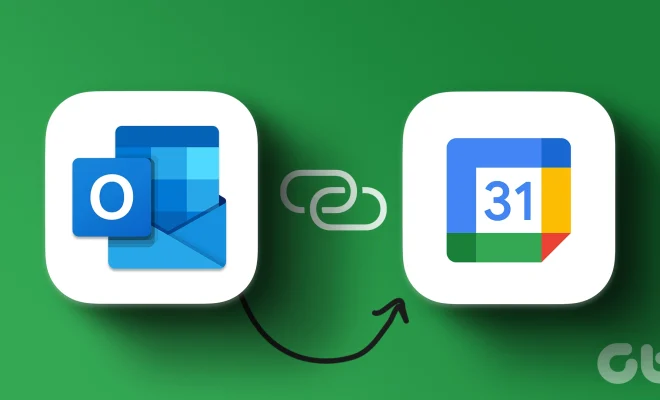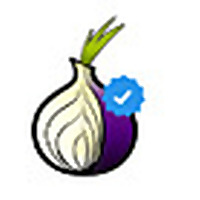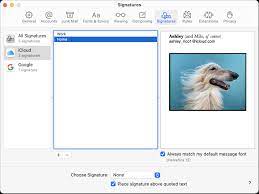The Complete Guide to Setting Up Multiple Displays in Windows 10

Nowadays, it’s common for people to have more than one display setup in their workplace or at home. Setting up multiple displays not only improves productivity but also enhances the overall visual experience. With Windows 10, it’s easier than ever to set up multiple displays. In this article, we’ll provide a complete guide on how to set up multiple displays in Windows 10.
Hardware Requirements
Before you start setting up multiple displays, you need to make sure that your hardware is compatible. Here are some requirements to consider:
– Your computer needs to have a graphics card that supports multiple displays.
– Your displays need to have HDMI, VGA, or DisplayPort input ports.
– You need to have the necessary cables to connect your displays to your computer.
Step 1: Connect your Displays
To set up multiple displays in Windows 10, you need to connect your displays to your computer. If you’re using a laptop, you can connect an external display through the HDMI or VGA port. If you’re using a desktop computer, you may need to install a graphics card to support multiple displays.
Once you’ve connected your displays, turn them on and make sure that they’re working correctly.
Step 2: Configure Your Display Settings
To configure your display settings, follow these steps:
- Right-click on the desktop and click Display settings.
- Under the Display settings menu, you’ll see a section labeled Multiple displays. Here, you can choose how your displays will be configured. There are three options:
– Extend these displays: This option allows you to use your displays as one continuous desktop. You can move windows and apps between displays, and they’ll stay open on the monitor where you left them.
– Duplicate these displays: This option duplicates your primary display to your secondary display. Anything you do on your primary display will also be shown on your secondary display.
– Show only on 1: This option shows content only on your primary display. Your secondary display will be disabled.
- Select the configuration that works best for you.
Step 3: Adjust Resolution and Orientation
After you’ve configured your display settings, you can adjust the resolution and orientation of your displays. Here’s how to do it:
- Click on the Advanced display settings link.
- Here, you can adjust the resolution and orientation of your displays. You can also change the refresh rate and color quality.
- Once you’ve made your adjustments, click Apply to save the changes.
Step 4: Arrange Your Displays
When you’re working with multiple displays, it’s essential to arrange them correctly. Here’s how to do it:
- Click on the Identify button to see which monitor is which.
- Drag and drop the displays in the order you want them to appear.
- Once you’ve arranged your displays, click Apply.
Step 5: Customize Your Display Settings
Finally, you can customize your display settings to fit your preferences. Here are some things that you can customize:
– Taskbar: You can choose whether to show the taskbar on all displays or only on the primary display.
– Wallpaper: You can choose to set different wallpapers for each display or use the same wallpaper on both displays.
– Night light: You can enable Night light, which reduces the blue light emitted by your displays at night.